
サーバーレンタルってなんだか難しそう・・・
今回は、Xserver(エックスサーバー)でのドメイン・サーバー申し込み手順をご紹介します!
画像付きで解説しているので、初心者の方でも簡単に契約ができます。
サーバーとは
まず、ドメイン・サーバーとは何かわからない方はこちらの記事をご覧ください。


X-server(エックスサーバー)でのサーバー契約方法
まずは、Xserver(エックスサーバー)のサイトへ進みましょう。
下記リンクをクリックしてください。
▼▼Xserver(エックスサーバー)公式サイト▼▼
申し込み
トップ画面右上の「お申込み」ボタンをクリックしてください。
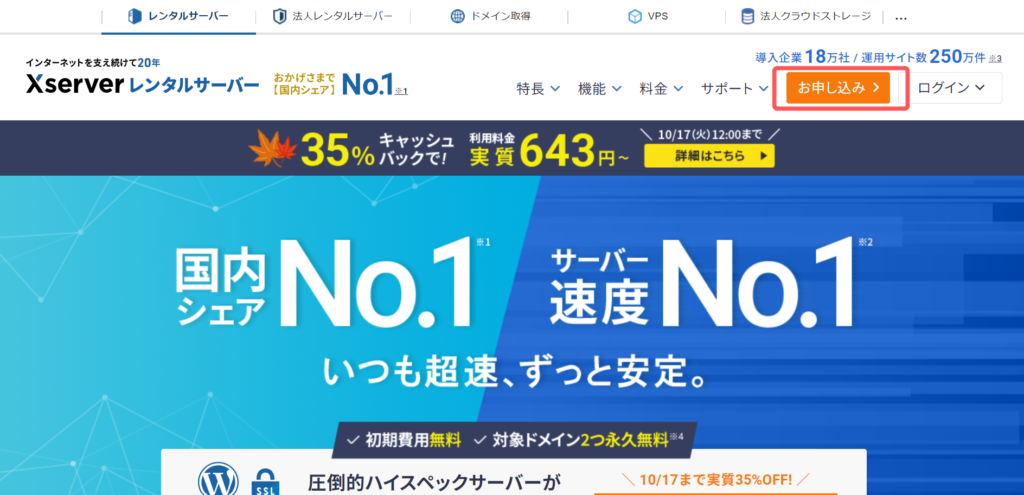
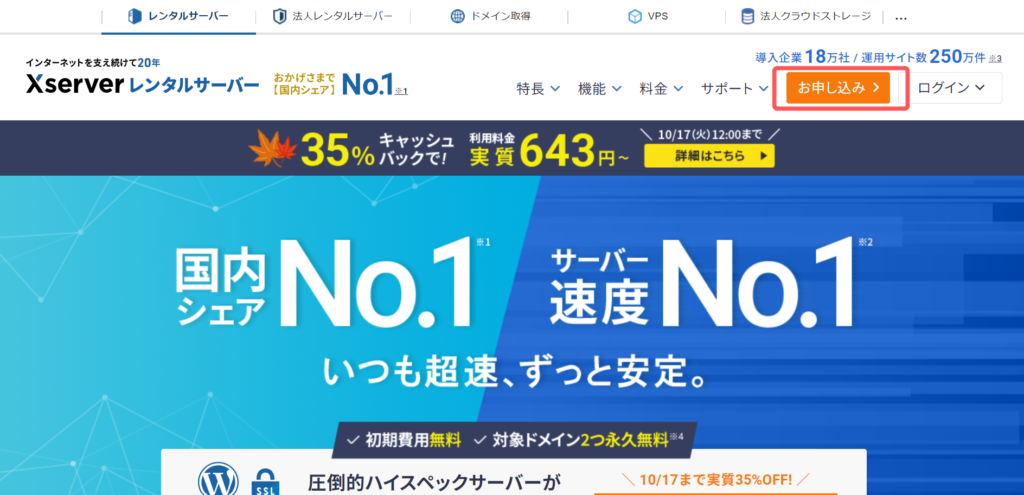
新規登録の方は、左側の『初めてご利用のお客様 「10日間無料お試し 新規お申込み」』をクリック。
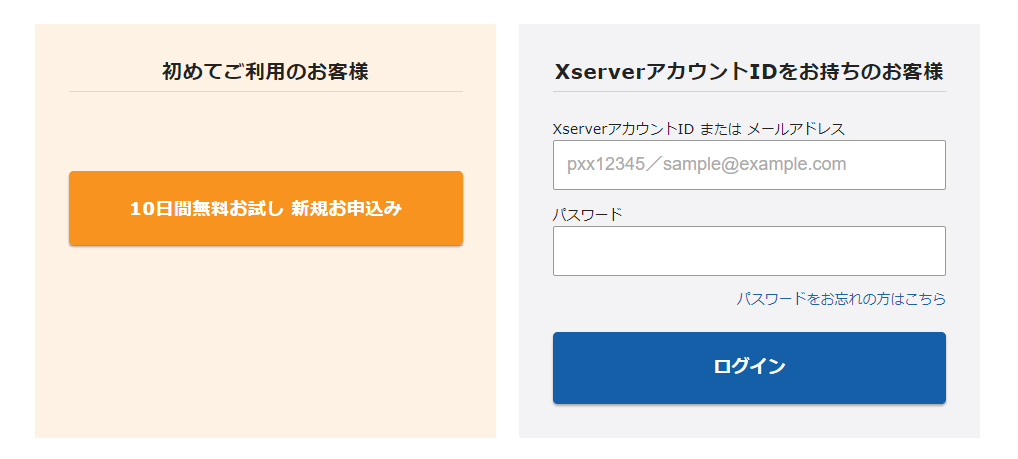
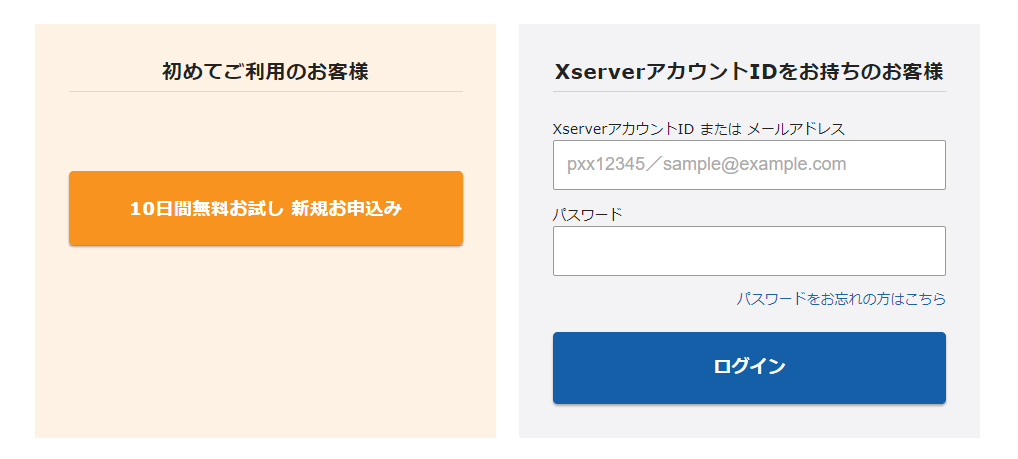
プラン選択
次に、プランを選択します。
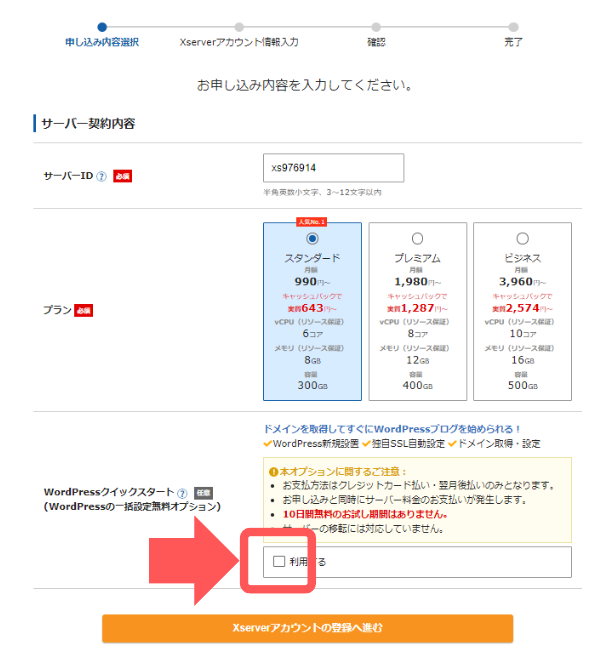
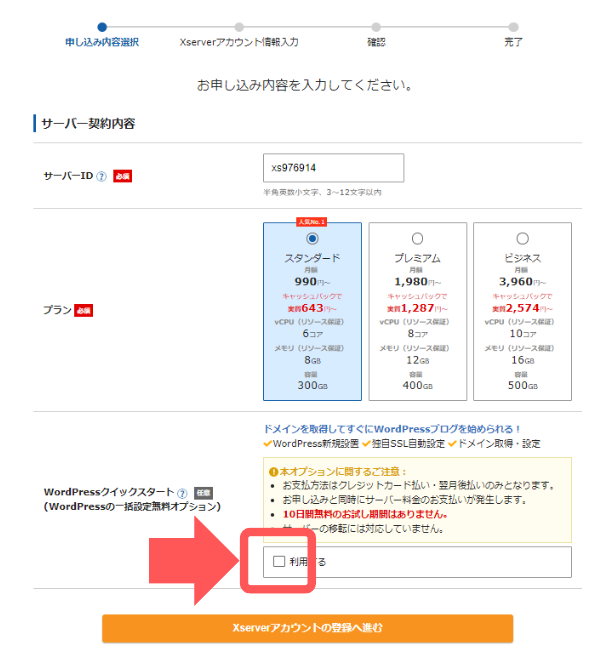
サーバーID
はじめにランダム割り振られていますが、特に変更しなくて大丈夫です。
プラン
プランは、「スタンダード」「プレミアム」「ビジネス」の3種類があります
個人利用や小規模な店舗用HPなどであれば、スタンダードでも十分すぎるくらいの容量なので、基本的には「スタンダード」一択です。
WordPressクイックスタート
すぐにWordPress(ワードプレス)の設置ができる便利な無料オプションです。「利用する」にチェックを入れてください。
WordPressクイックスタートにチェックを入れると、下記アナウンスが出てきます。内容を確認し、「確認しました」をクリックしてください。
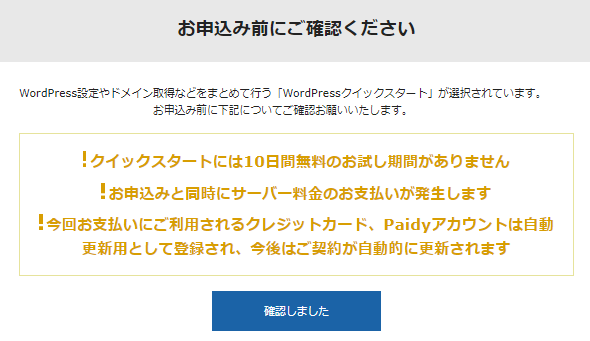
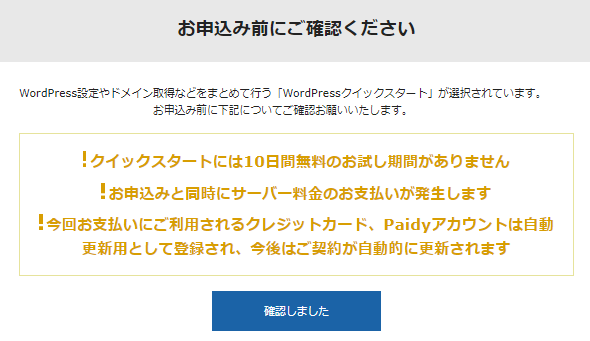
つづいて、サーバー契約期間やドメイン入力画面が表示されます。
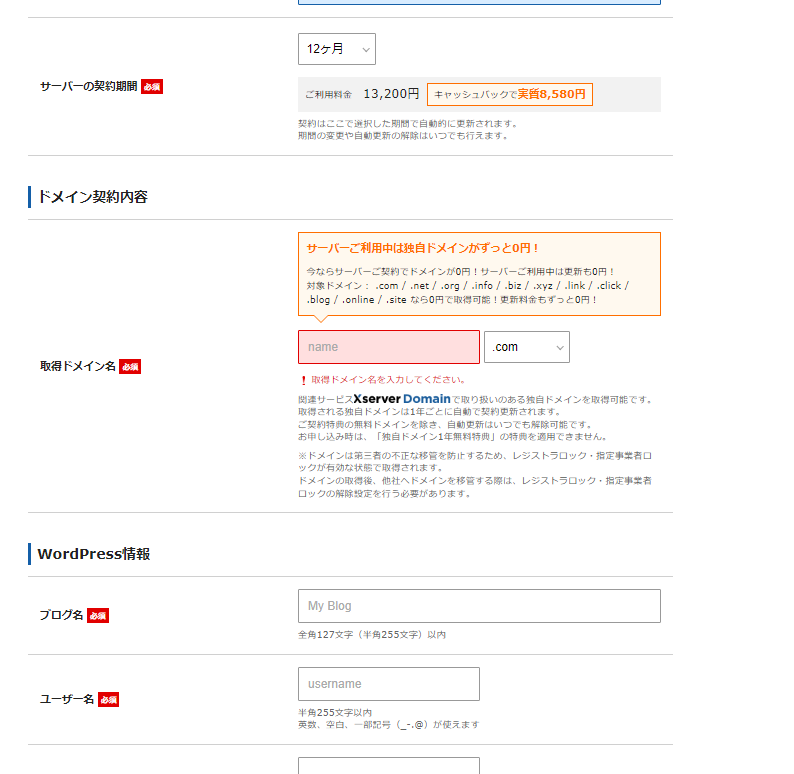
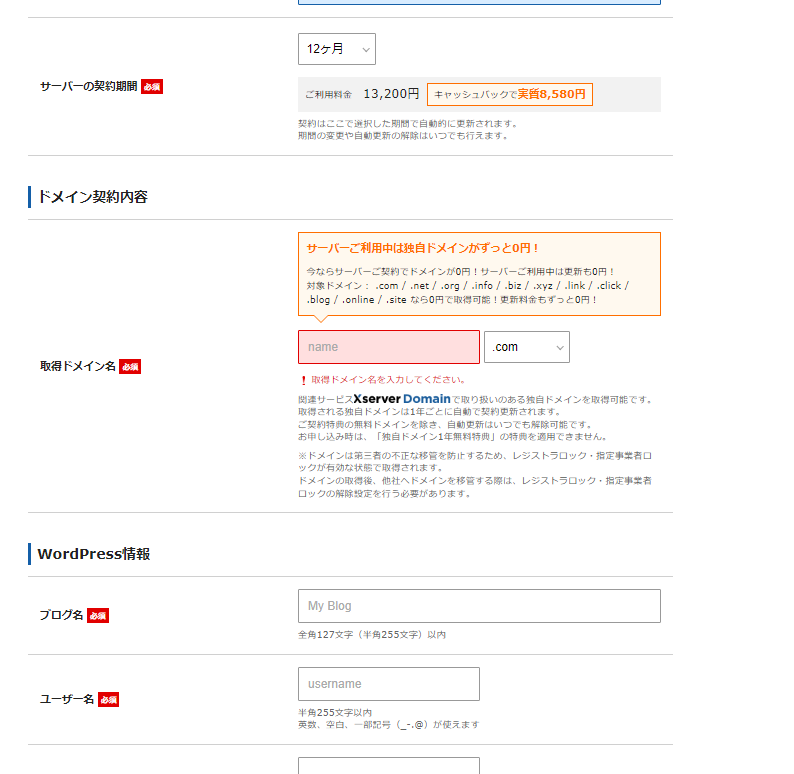
一つずつ確認していきましょう。
サーバーの契約期間
サーバーの契約期間は、3ヵ月 / 6カ月 / 12ヵ月 / 24カ月 / 36ヵ月 から選べます。
3年間以上ホームページ公開を続けるという保証があれば36ヵ月契約でも問題ないかと思いますが、あとからプランを変更することもできるので12ヵ月契約が無難かと思います。
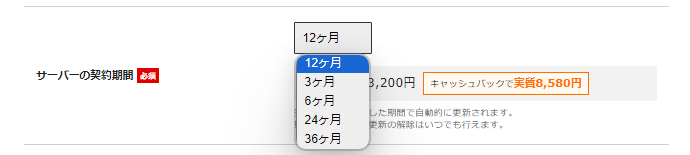
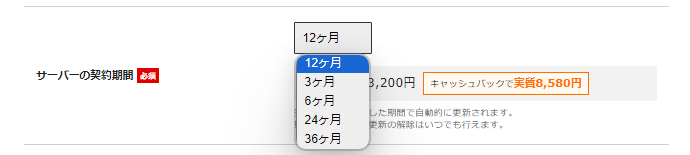
ドメイン契約
つづいて、ドメインを決めましょう。
ホームページのURLとなる、「●●.com」「●●.jp」の部分です。
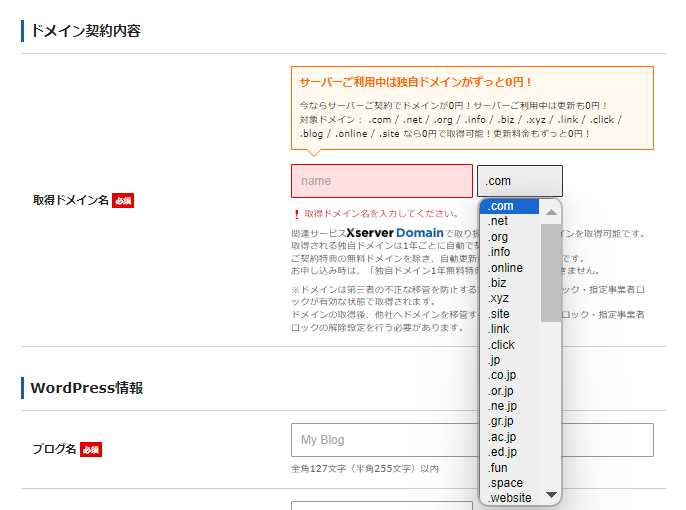
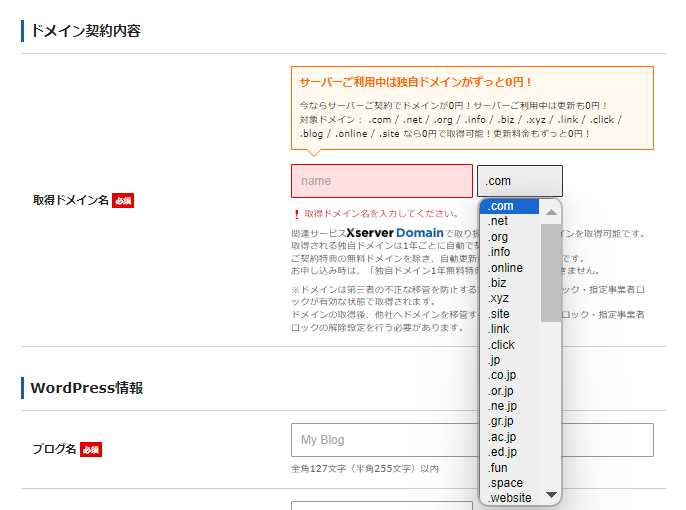
すでに使われているドメインを打ち込んだ場合は、「!すでに取得されているか使用できないドメイン名です。」と出てきてしまいます。
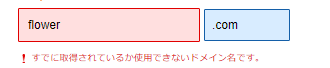
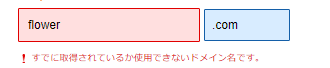
シンプルすぎると取得できない可能性が高いので、数字や文字を足して何パターンか試してみて下さい。
取得可能なドメインを入力できると画面が青く切り替わります。
またXserver(エックスサーバー)ではサーバー新規ご契約の方に、独自ドメイン永久0円キャンペーンを頻繁に開催しています。
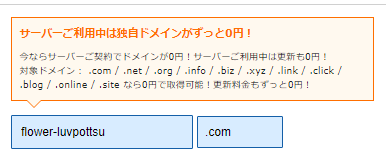
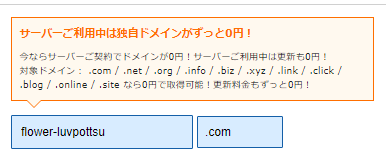
WordPress情報
続いて、初回契約時にインストールするWordPressのサイト情報を入力します。
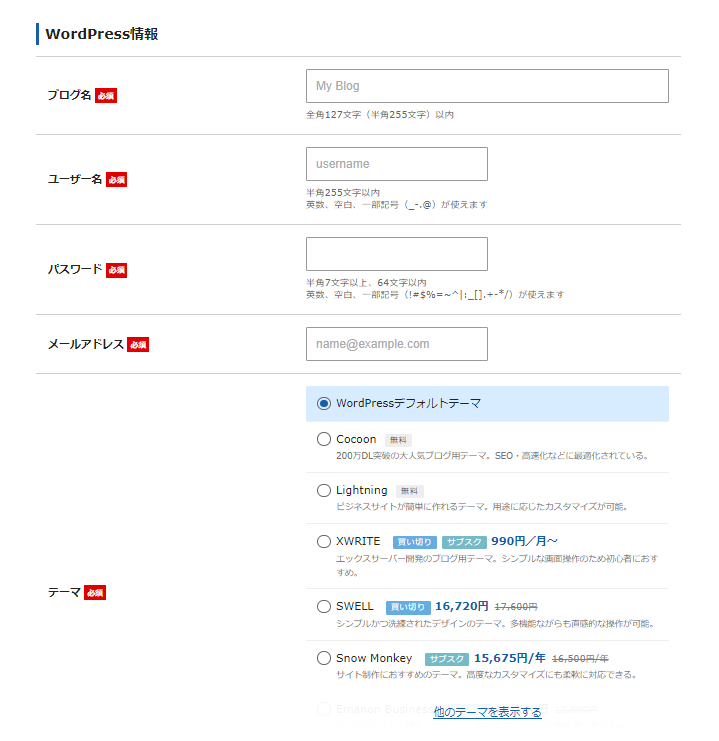
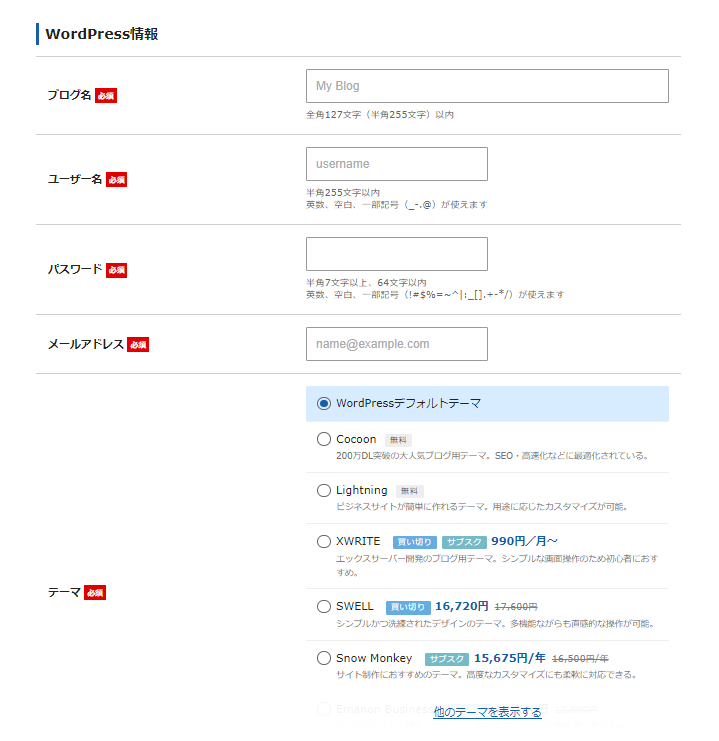
WordPress情報の入力が完了したら、画面下部の「Xserverアカウントの登録へ進む」をクリックしましょう。
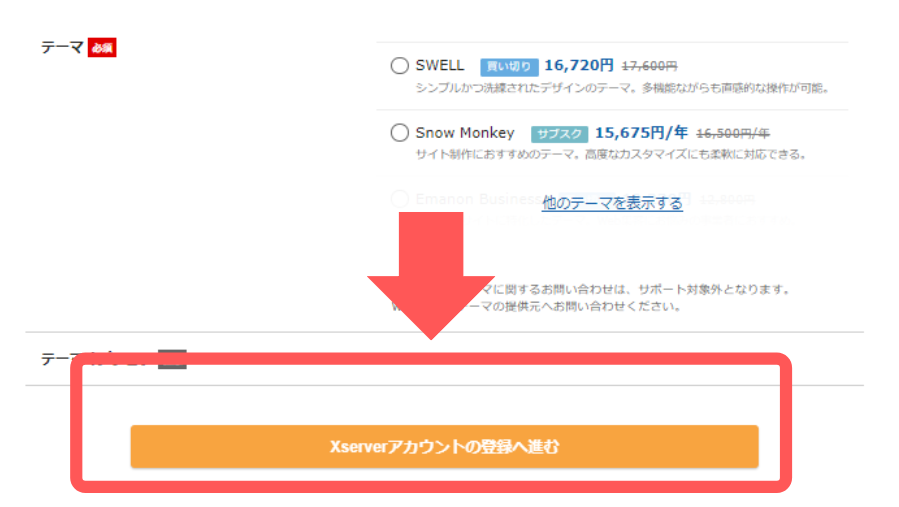
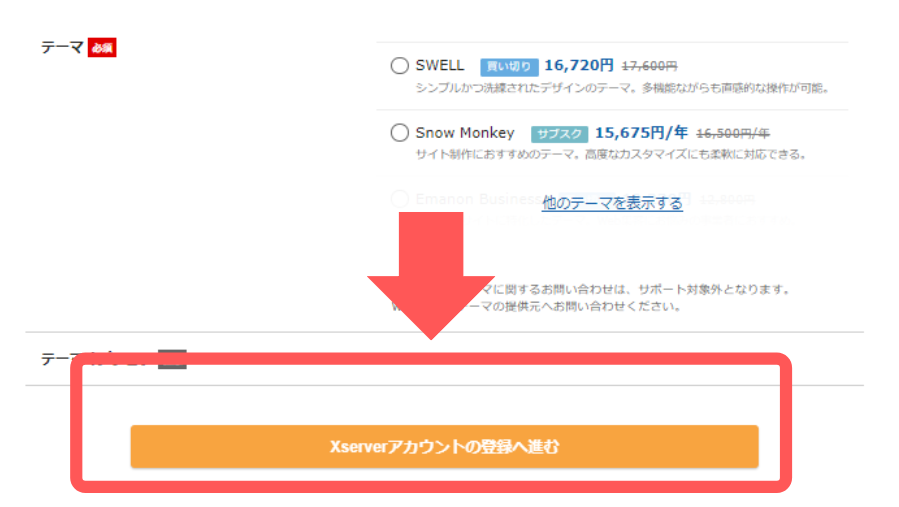
アカウント登録
アカウント情報の登録画面に移ります。
メールアドレス・氏名・住所などを項目に従い入力してください。
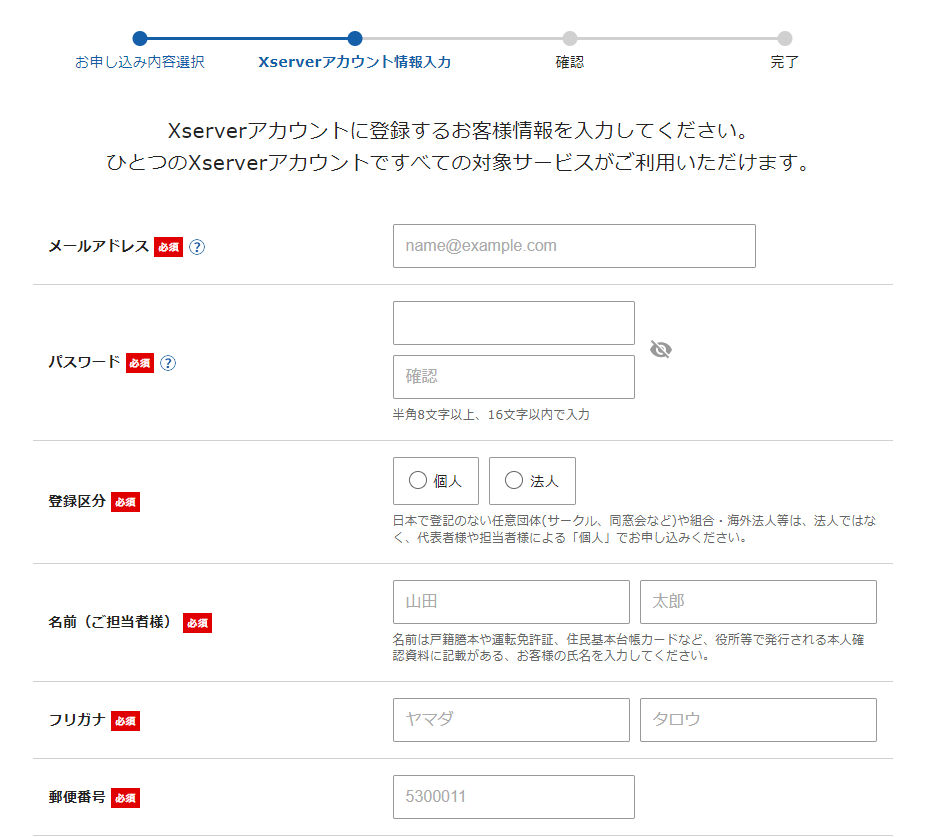
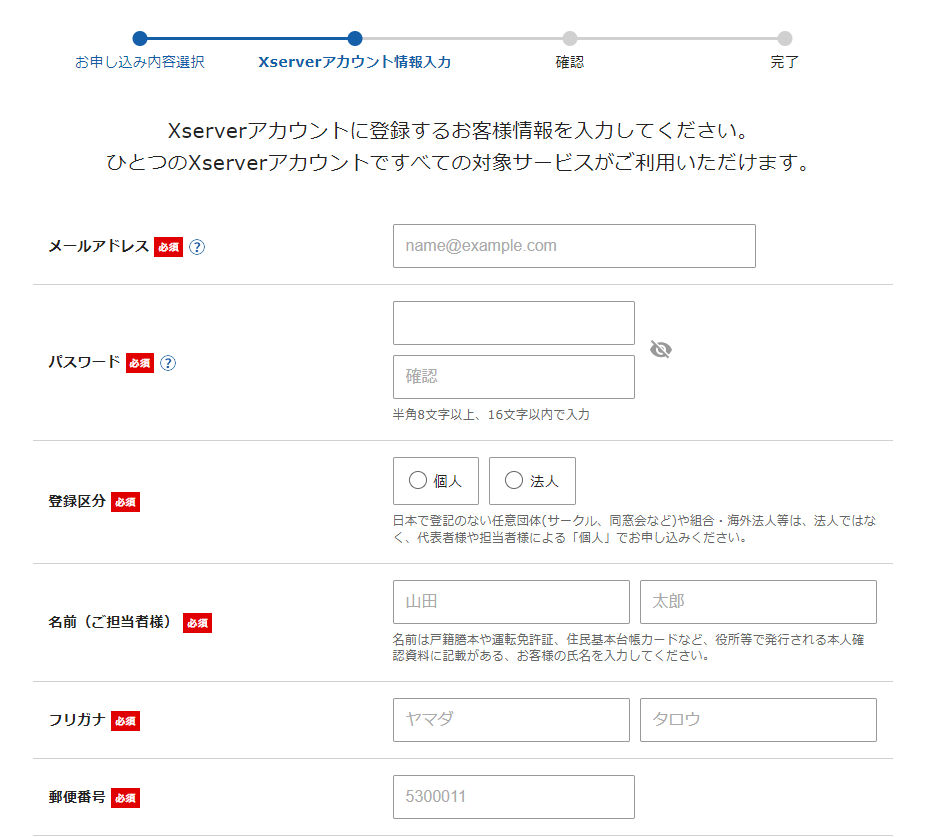
アカウント情報入力が終わりましたら、「サービス利用規約」「個人情報の取り扱いについて」の規定を確認し、同意ボタンにチェック。
「次へ進む」を選択します。
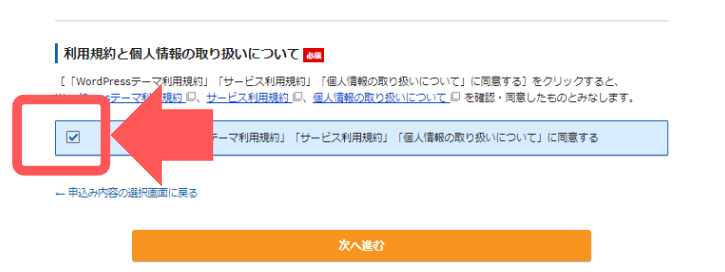
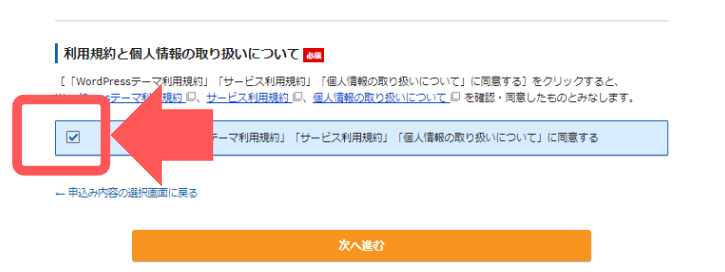
メール認証
登録したメールアドレスに、確認コードが届きます。
間違いがないよう、確認コード欄に入力してください。
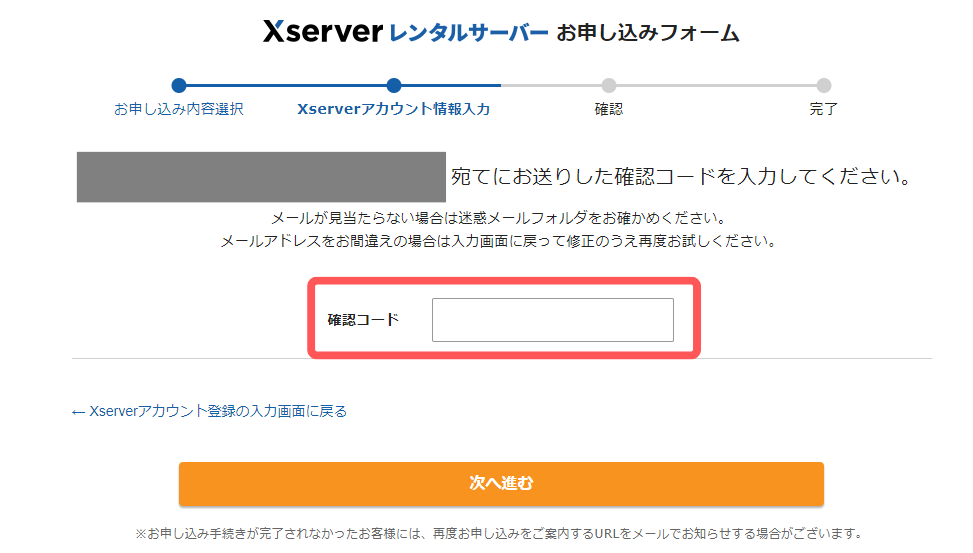
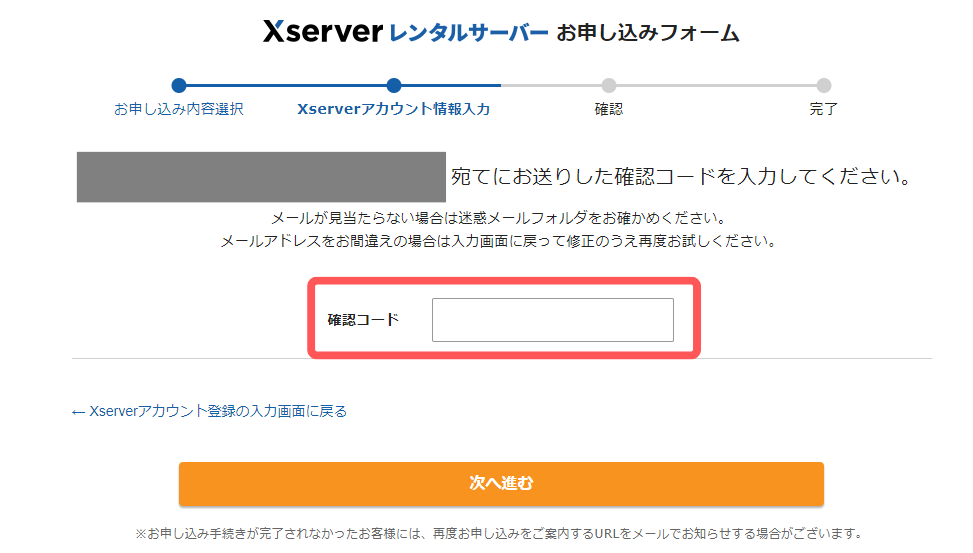
SMS・電話認証
続いて、SMS・電話認証を行います。
「テキストメッセージで取得(SMS)」または「自動音声通話で取得」を選択します。
取得方法を選択したら、画面下部の「認証コードを取得する」ボタンを押してください。
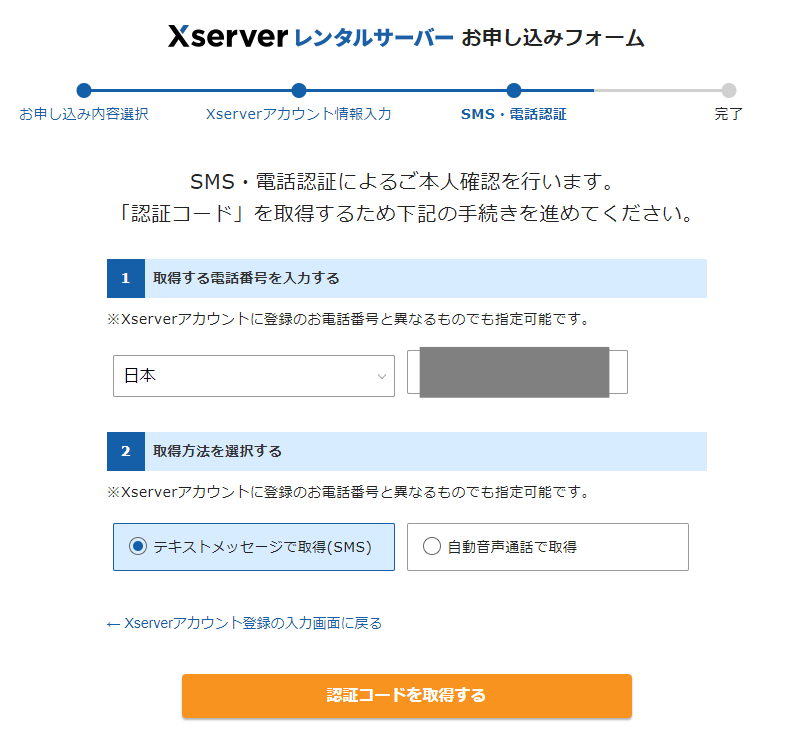
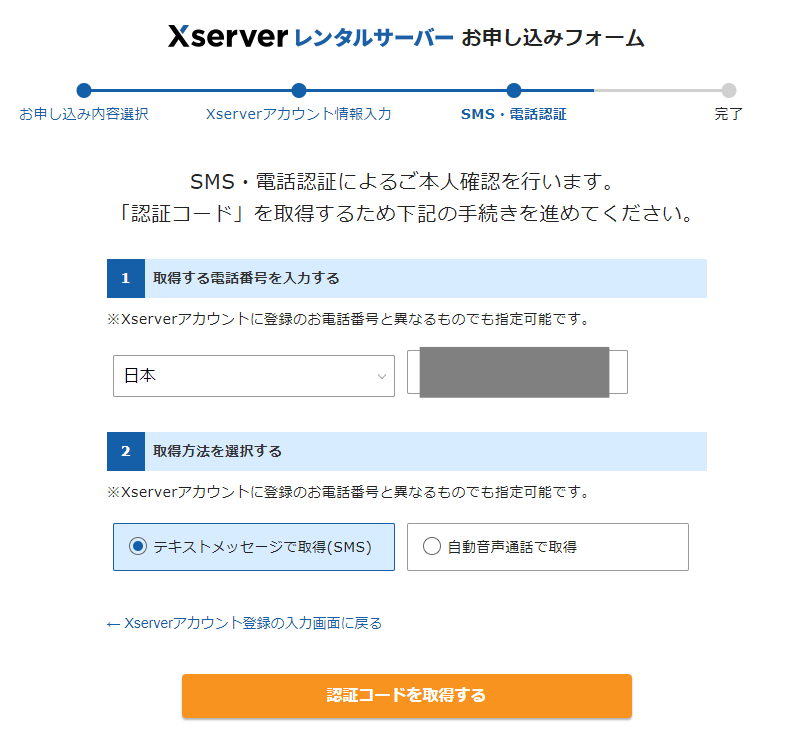
5桁の認証コードが届きます。
間違いがないように、届いた認証コードを入力し、「認証して申し込みを完了する」ボタンを押してください。
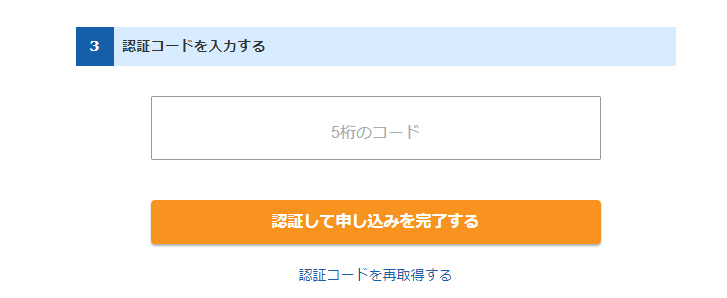
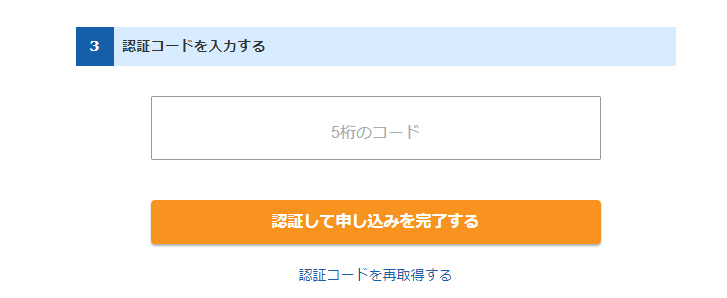
お申し込み完了
以上で、Xserver(エックスサーバー)のドメイン・サーバー申し込みは完了です。
登録したメールアドレスに、契約詳細メールが届きますので大事に保管してください。
まとめ
今回は、Xserver(エックスサーバー)でのドメイン・サーバー契約方法をご紹介させていただきました。
独自ドメイン永久無料キャンペーンがとてもお得です!この機会にぜひ契約してみて下さい。
▼▼Xserver(エックスサーバー)公式サイト▼▼
~本日も最後までお読みいただき、ありがとうございました!~
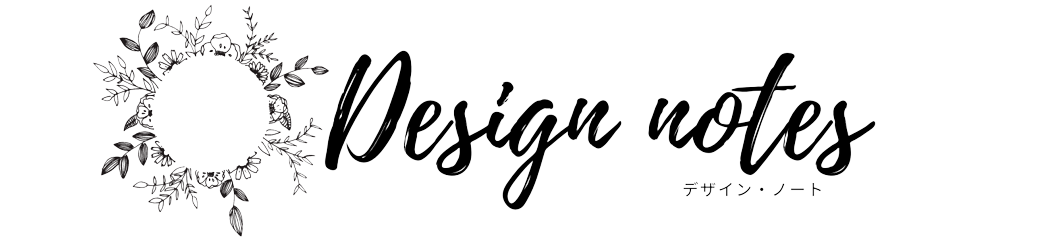






コメント