
ドメイン取得はどうやってやればいいの?
今回は、Xserver(エックスサーバー)ドメインでの、ドメインの取得方法・取得したドメインのXserver(エックスサーバー)への追加方法をご紹介します。
Xserverドメインとは
ホームページを公開するために欠かせないのが、「ドメイン」です。
ドメインがなにかわからない方は、こちらの記事をご覧ください。


そして、ドメインを取得できるのが、Xserverドメインです。
1円から取得できるなんてとてもお得ですよね!
契約プランによっては、独自ドメイン永久無料特典もあるようなのでチェックしてみてください。
ドメイン取得方法
Xserverドメインでの新規ドメイン取得方法は、Xserverアカウントを登録済みか否かで少し変わってくるのでそれぞれご紹介します。
新規登録の方
空きドメインの検索
まずは↑Xserverドメインのサイトにアクセスし、ご希望のドメインを検索してください。
日本語は使えません。使えるのは、半角英数字か半角ハイフン(-)のみです。
検索すると、該当のドメインが取得可能かどうか表示されます。
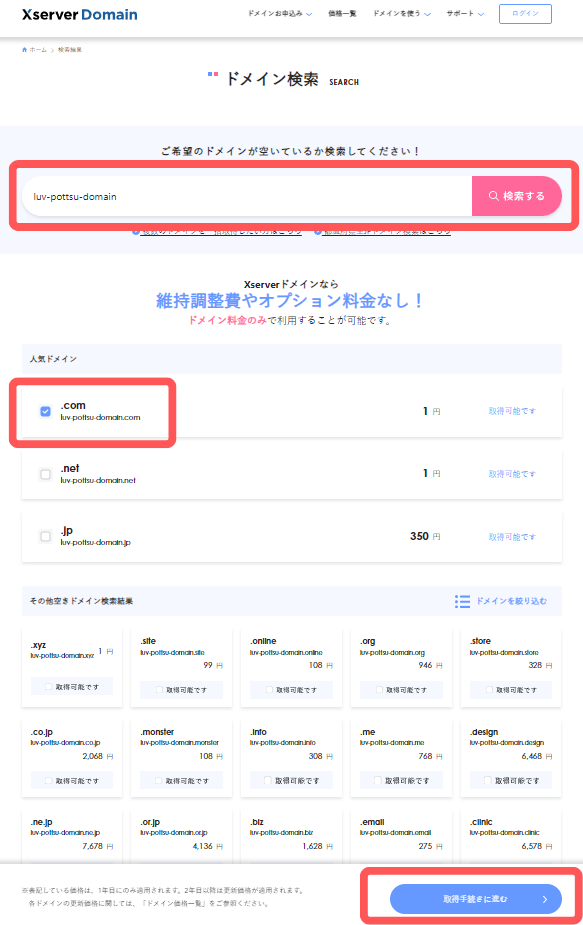
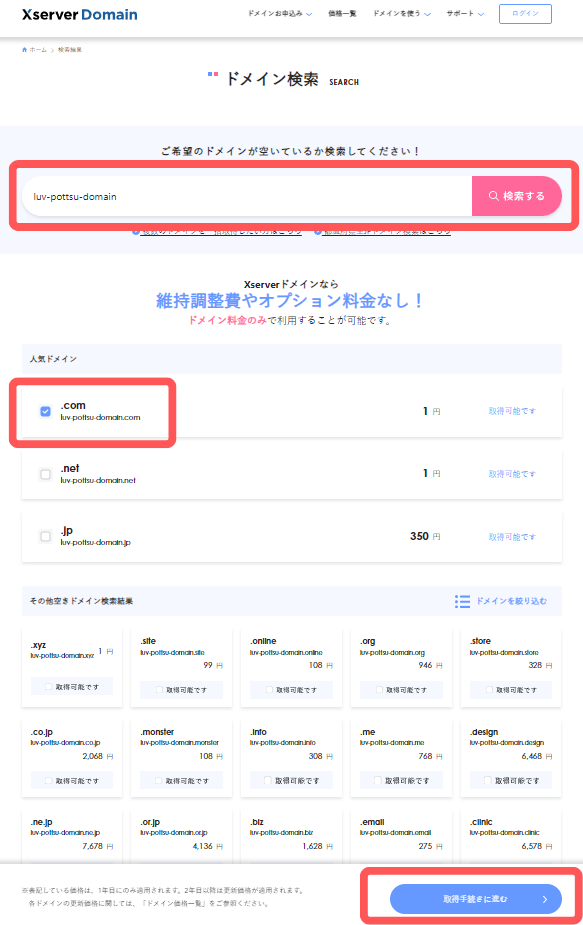
ご希望のドメインが「取得可能です」と表示されていれば、チェックボックスをクリックし、画面下部の「取得手続きに進む」をクリックしてください。
※せっかく考えたドメインが「取得できません」と表示された場合には、そのドメインはすでに使用されているということです。ハイフン(-)をいれたり、数字をいれたりすると空いていれば取得できるので、何パターンか試してみてください!
ログイン・お客様情報の登録
ログイン・アカウント登録画面に移りますので、初めての方への「Xserverアカウント登録へ」をクリックしてください。
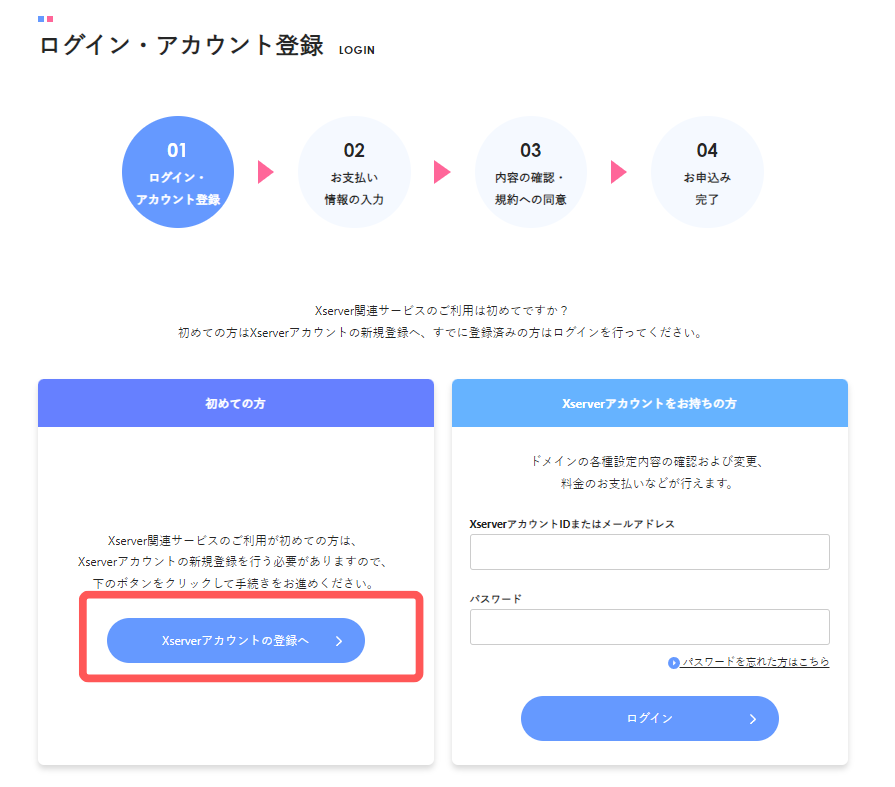
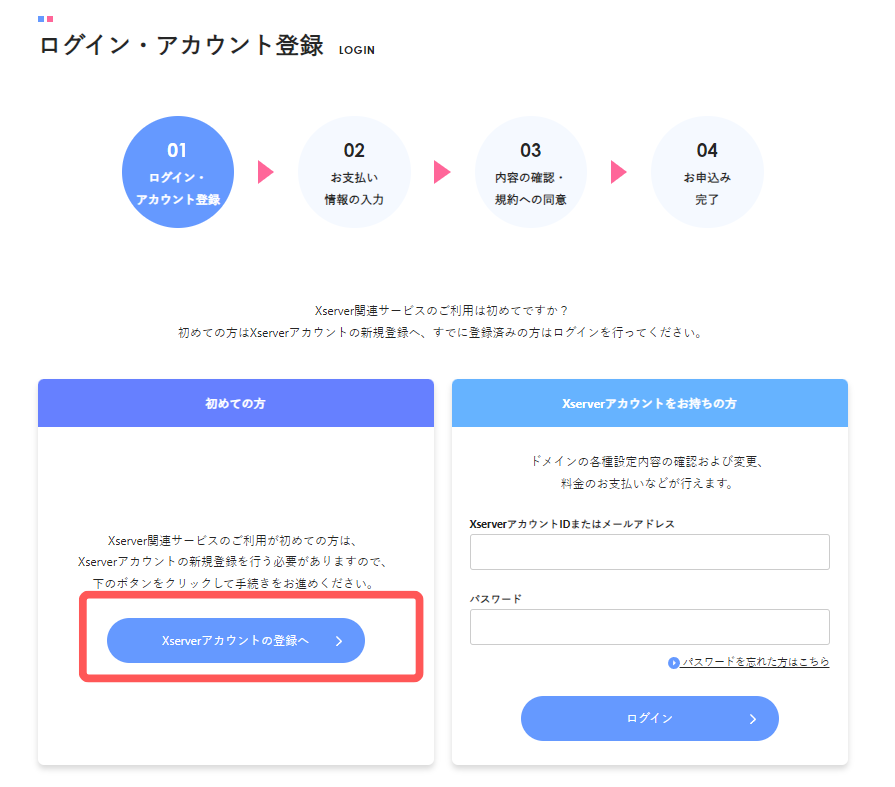
登録画面では、メールアドレス・パスワード・契約種別(個人か法人か)・お名前などを入力してください。
お支払い情報の入力
アカウント登録が完了すると、支払い情報の入力画面になります。
支払方法は、「クレジットカード払い」「コンビニエンスストア払い」「銀行振込」「ペイジー決済」から選べます。
内容の確認・規約への同意
最後に入力内容の確認と、規約をよく読み同意ボタンにチェックをいれてください。
お申込み完了
以上で、ドメインの新規取得の手続きは完了です。
Xserverアカウントをお持ちの方
すでにXserverアカウントをお持ちの方は、登録不要でドメイン取得可能です。
新規ドメインの取得
トップページで「ドメイン取得」をクリックします。


移動後の画面で取得したいドメイン名、ご希望のドメインをそれぞれ選択いただくと、ドメイン名が取得可能であるかを確認できます。
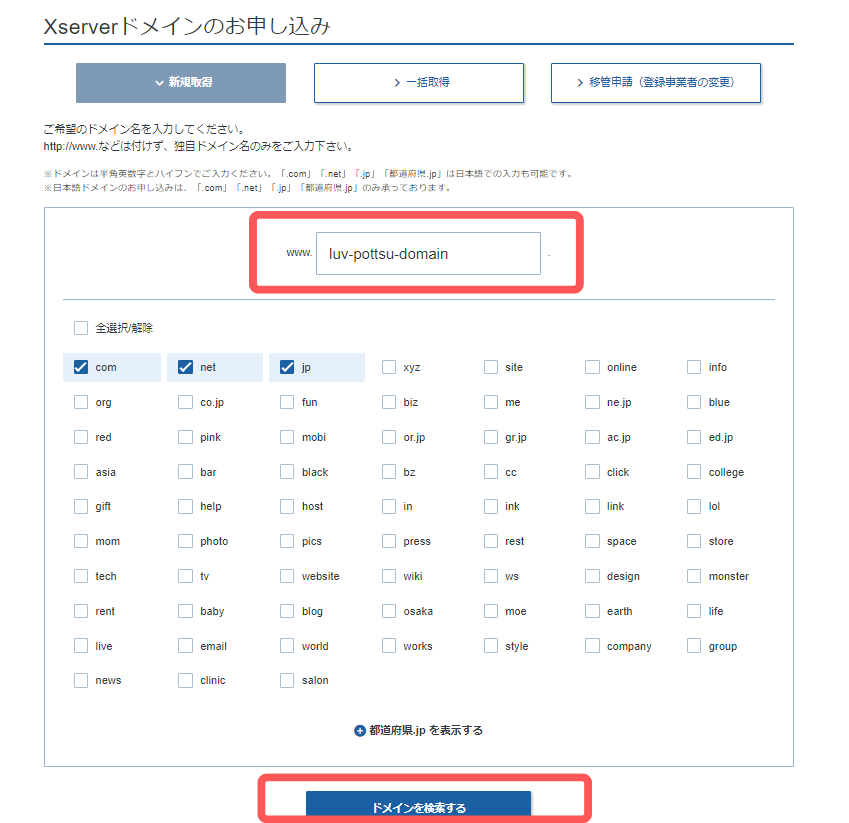
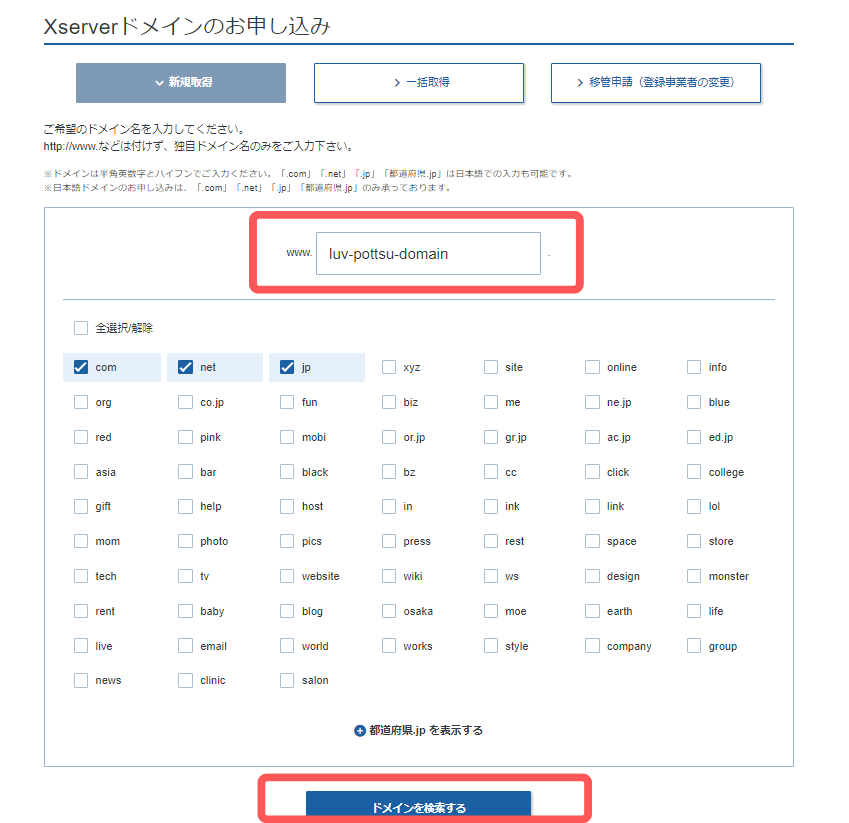
取得したいドメインのチェックボックスを選択し、その後の取得手続きを行ってください。
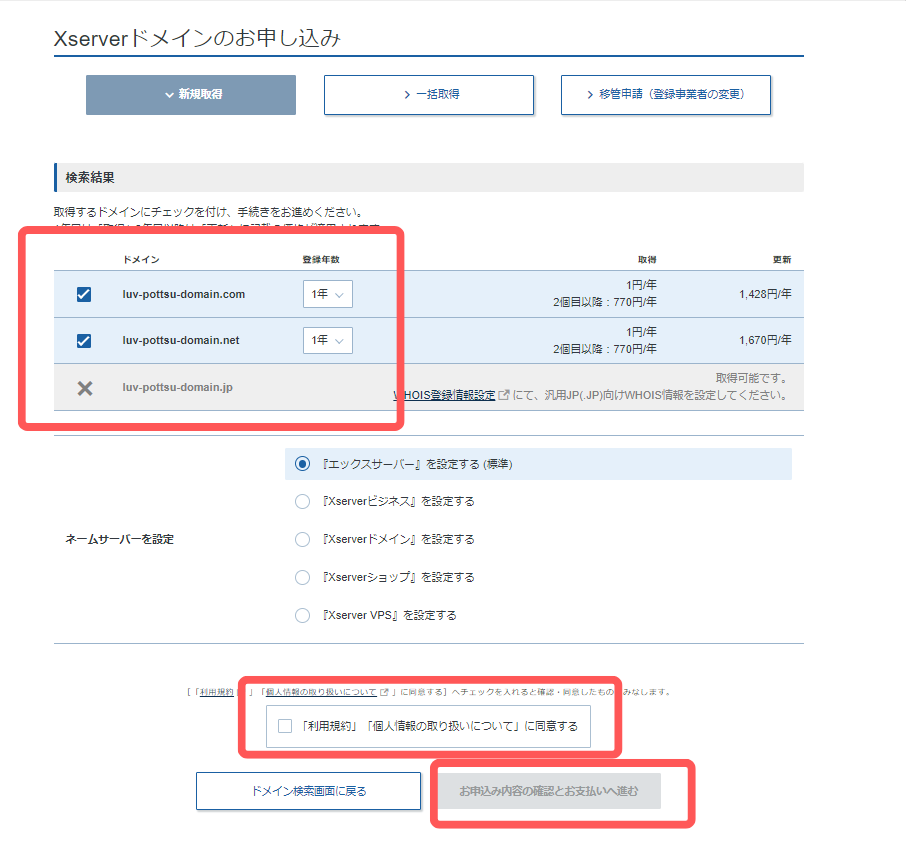
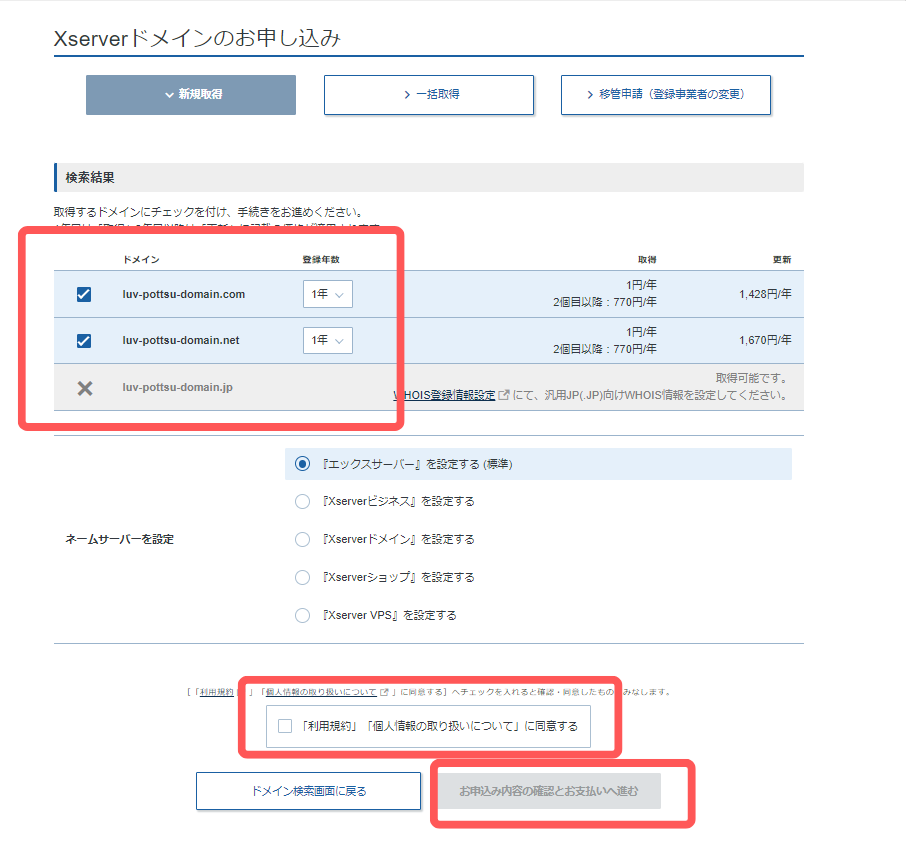
お支払い情報の入力
支払い情報の入力画面になります。
支払方法は、「クレジットカード払い」「コンビニエンスストア払い」「銀行振込」「ペイジー決済」から選べます。
お申込み完了
以上で、ドメインの新規取得の手続きは完了です。
取得したドメインをXserver(エックスサーバー)へ追加
取得した独自ドメインを、Xserver(エックスサーバー)で利用するためには、ドメイン設定の必要があります。
サーバーパネルにログイン
まずは、エックスサーバーのサーバーパネルにログインしてください。
ドメイン設定
「ドメイン」>「ドメイン設定」を選択。
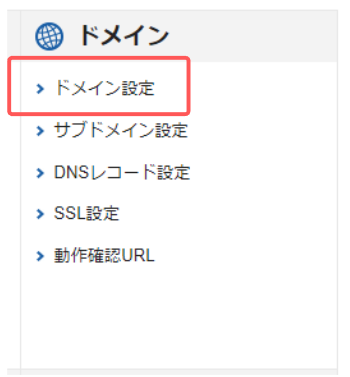
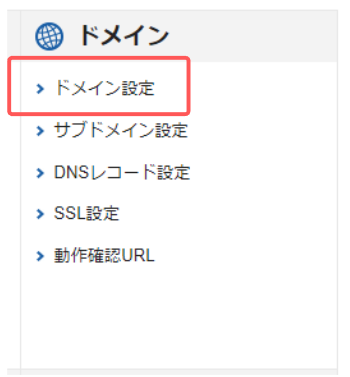
ドメイン設定追加
「ドメイン設定追加」を選択。
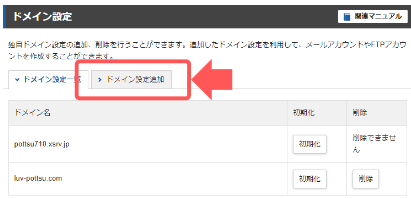
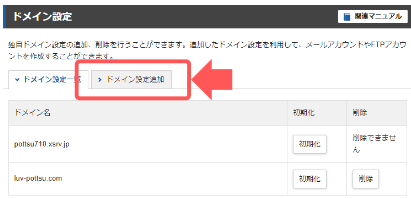
さきほど取得した独自ドメインを、「ドメイン名」に入力し、「確認画面へ進む」をクリック。
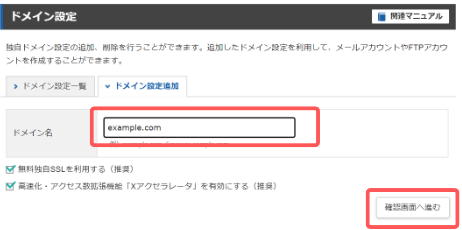
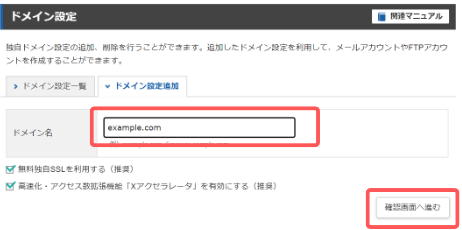
確認画面に切り替わるので、「追加する」を選択。
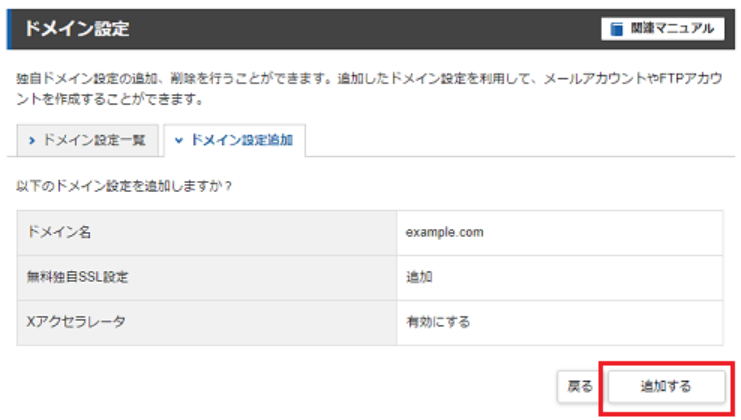
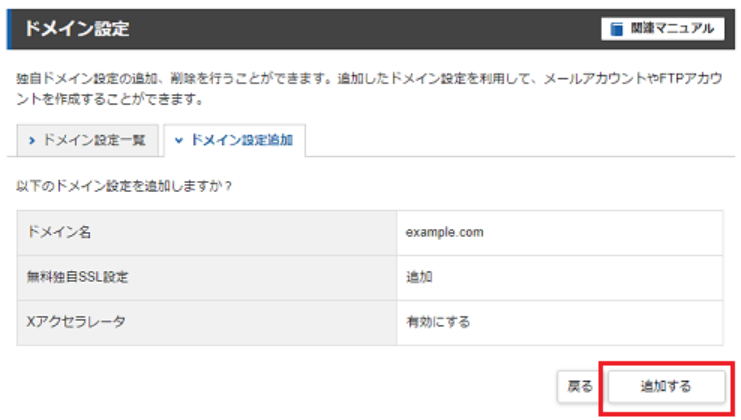
「ドメイン設定の追加を完了しました。」と表示されます。
ドメイン設定完了
以上で、ドメイン設定は完了です。
まとめ
今回は、Xserverドメインでのドメイン取得方法・取得したドメインのXserver(エックスサーバー)への追加方法を説明させていただきました。
特に難しい作業はなかったかなと思いますが、ドメインは一度取得すると変えられないので気を付けてください。
ドメインを変更したい場合は、別途新規契約をしていただく形になります。
続いて、取得したドメインにWordPress(ワードプレス)をインストールしていきましょう。


Xserverでのサーバーレンタルについても記事をまとめておりますので、こちらご覧ください!


~本日も最後までお読みいただき、ありがとうございました!~
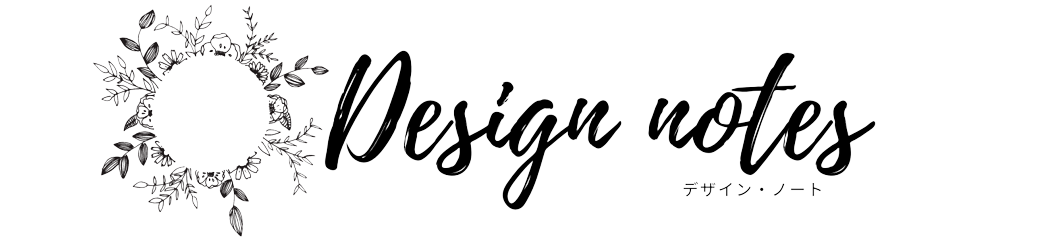






コメント