
お名前.comでドメインを買ったけどどうすればいいの…
今回は、お名前.com(お名前ドットコム)でのドメイン入手方法・Xserver(エックスサーバー)への反映の仕方・WordPress(ワードプレス)のインストール方法までご紹介します。
お名前.com(お名前ドットコム)とは
お名前.com(お名前ドットコム)とは、国内最大級のドメイン公式登録サービスです。
▼▼お名前.com(お名前ドットコム)公式サイト▼▼
一つのサイトのみ運営する場合は、エックスサーバードメインでドメインを契約する形でも問題ないですが、複数サイトを運営ルする場合には、ドメインの管理が簡単なお名前.com(お名前ドットコム)をオススメします。
ドメインは、お名前.com(お名前ドットコム)で契約、サーバーはエックスサーバーで契約という方も多いかなと思います。
お名前.com(お名前ドットコム)の契約方法
それでは、お名前.com(お名前ドットコム)のドメイン契約方法をご紹介します。
サイトにアクセス
ドメイン名を決める
まずは、使いたいドメイン名を検索していきましょう。
「取得希望の文字列を入力」欄に希望の文字列を入力し、「検索」ボタンをクリック。
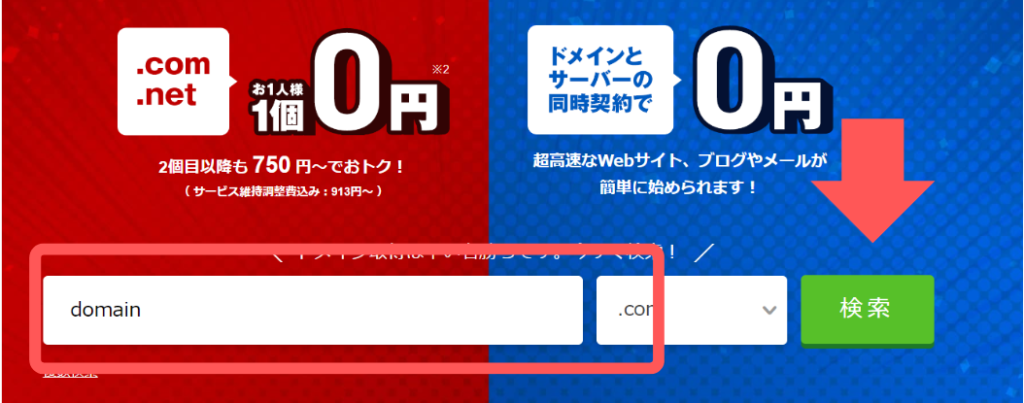
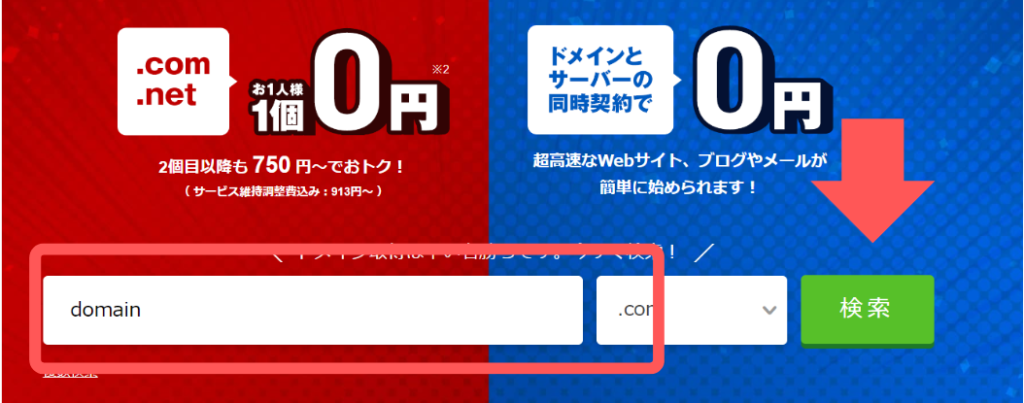
入力したドメインが取得可能か表示されます。
シンプルな文字列だと、すでに使用されているパターンが多いので数字や文字を組み合わせて独自のドメインを探して行きましょう。
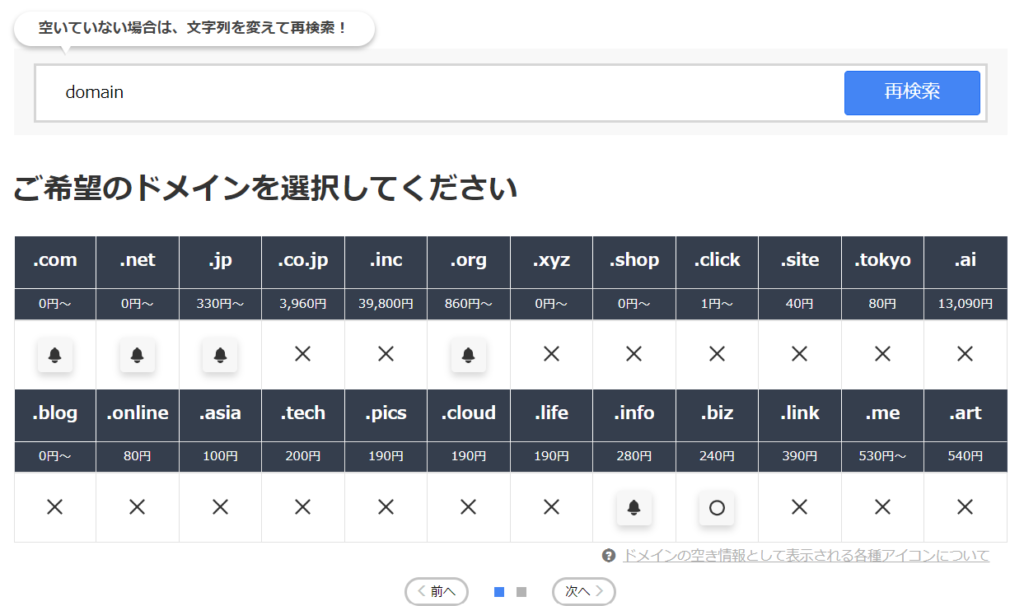
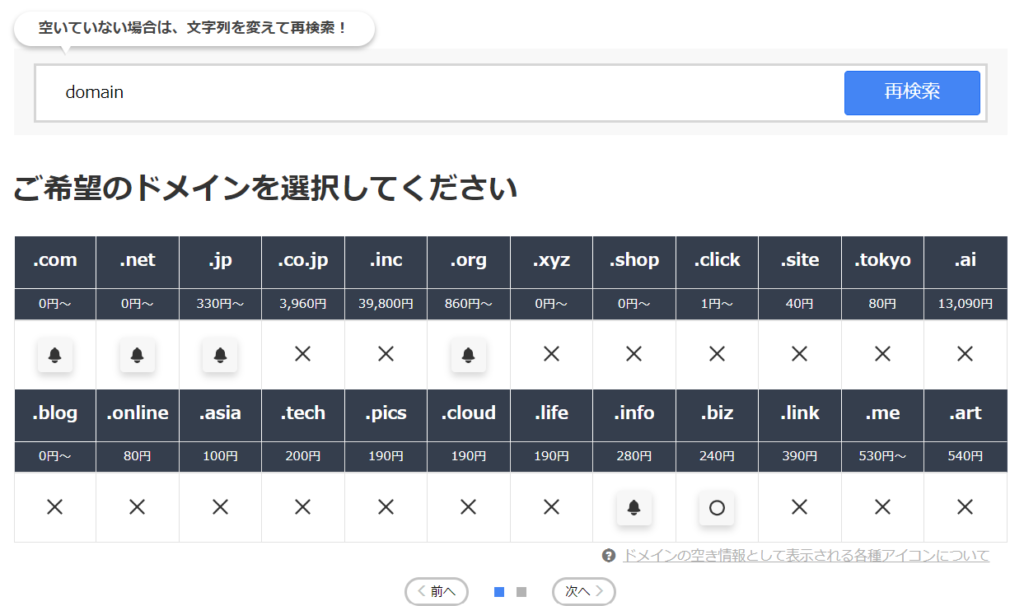
ドメイン名が決まったら、「〇」をクリックし、「料金確認へ進む」をクリック。
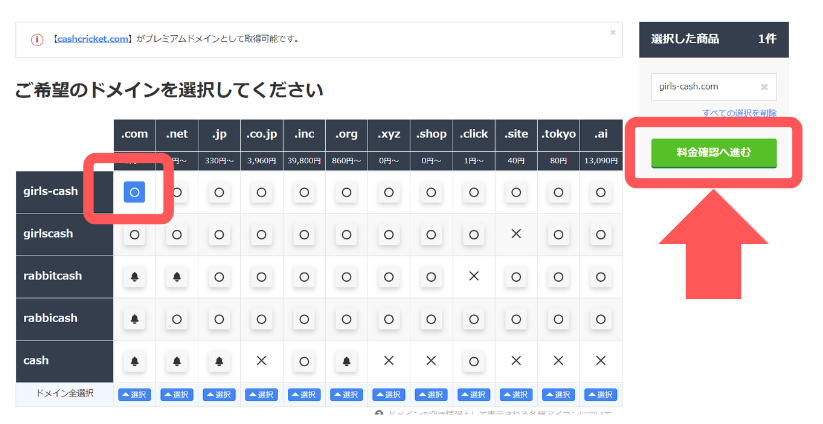
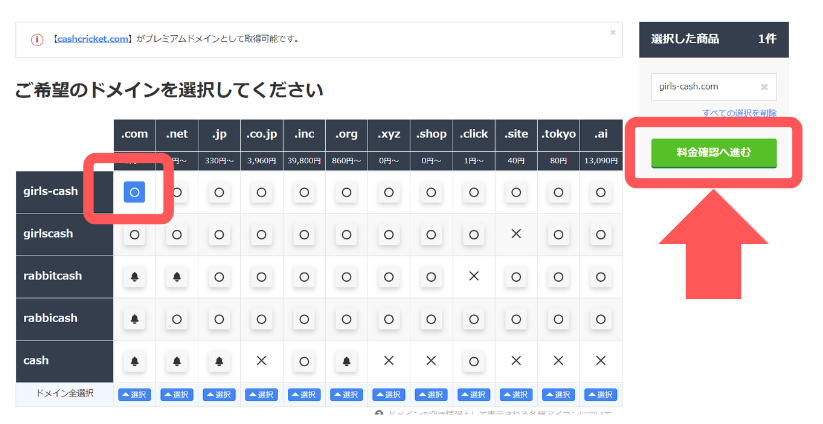
ドメインの利用用途を選択
続いて、ドメインの利用用途を選択します。
個人で利用される方 = ブログ・ホームページ
お店のサイトを持ちたい方 = お店のサイト・ネットショップ
を選択してください。
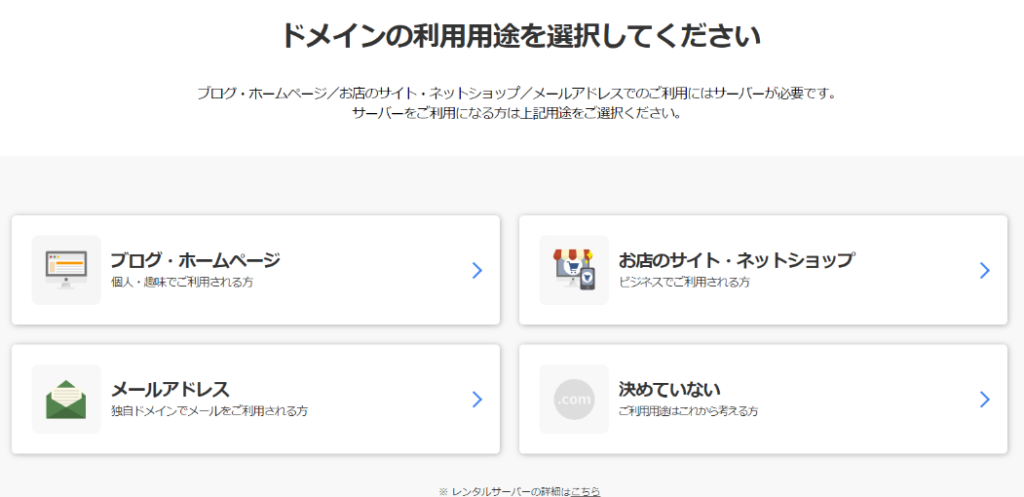
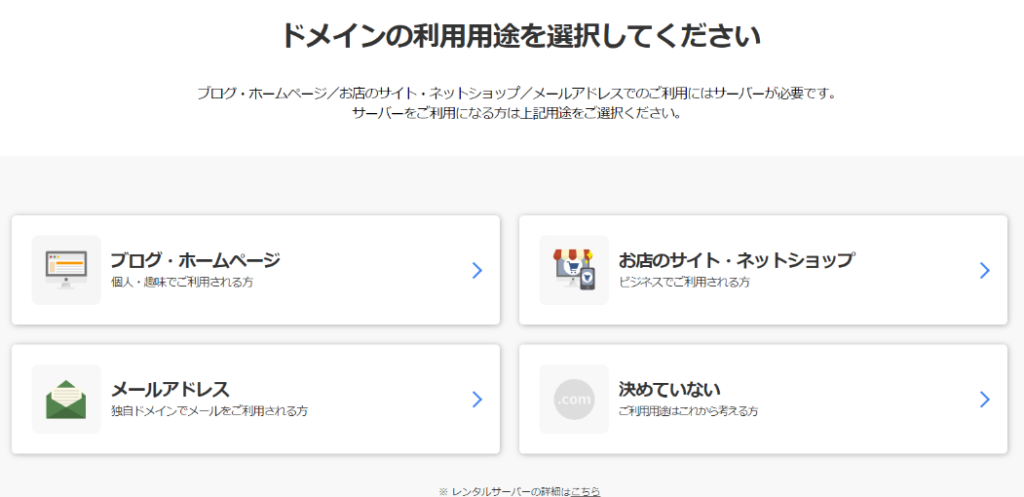
商品かごからレンタルサーバーを削除する
お申込み確認画面に移ります。
ここで注意しなければならないのが、レンタルサーバーも勝手に契約させられそうになることです。
合計金額が0円なので一見気付きにくいのですが、商品欄を見てみると、さきほど指定したドメインの他に「レンタルサーバー」も入っているのです。
初月無料なので0円表示ですが、次月からサーバー費用(1,000円強)かかってきます…。
レンタルサーバーは、「ゴミ箱」ボタンをクリックし商品かごから必ず削除しましょう。
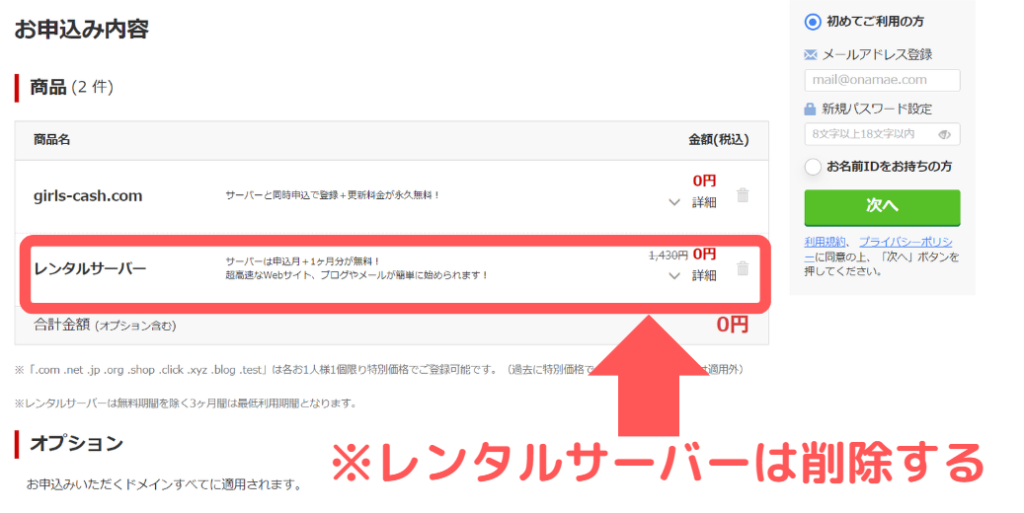
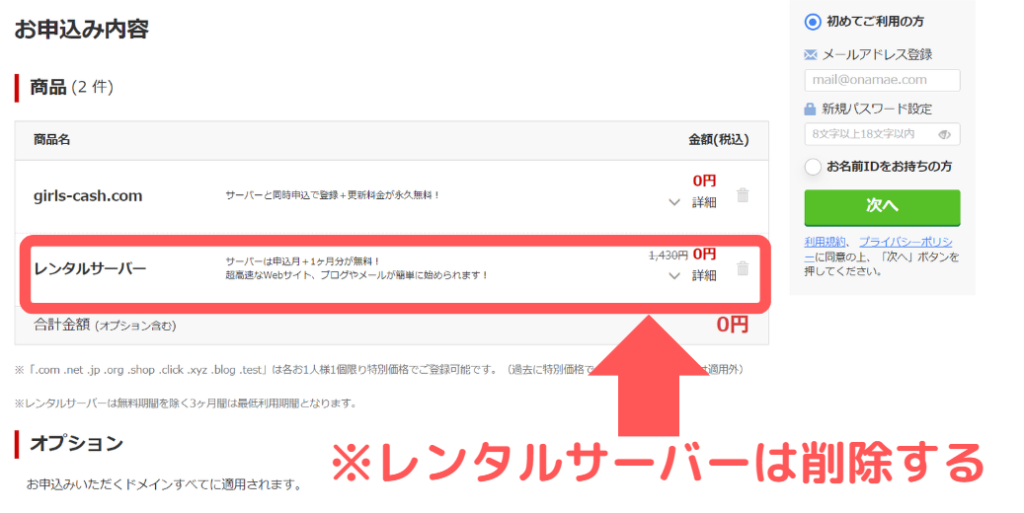
商品かごにドメインのみが入っていることを確認し、「次へ」をクリックしてください。
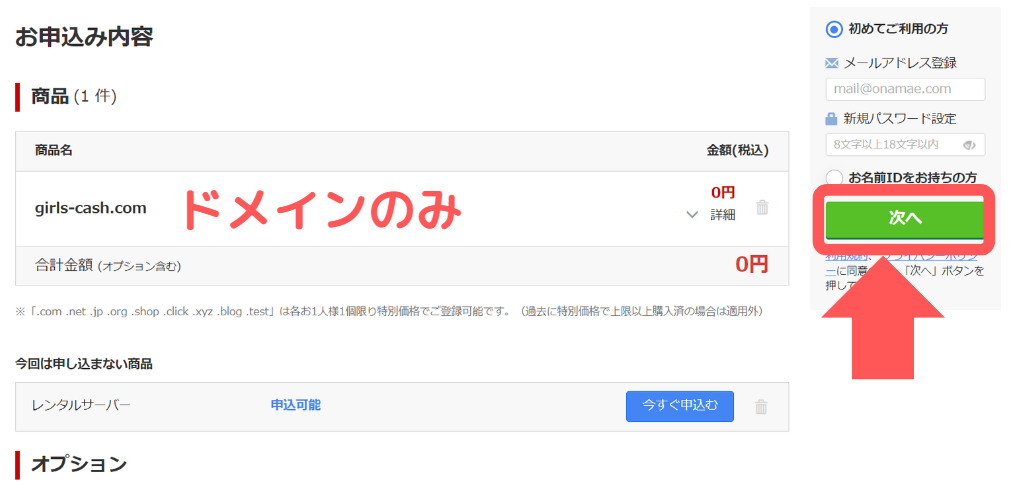
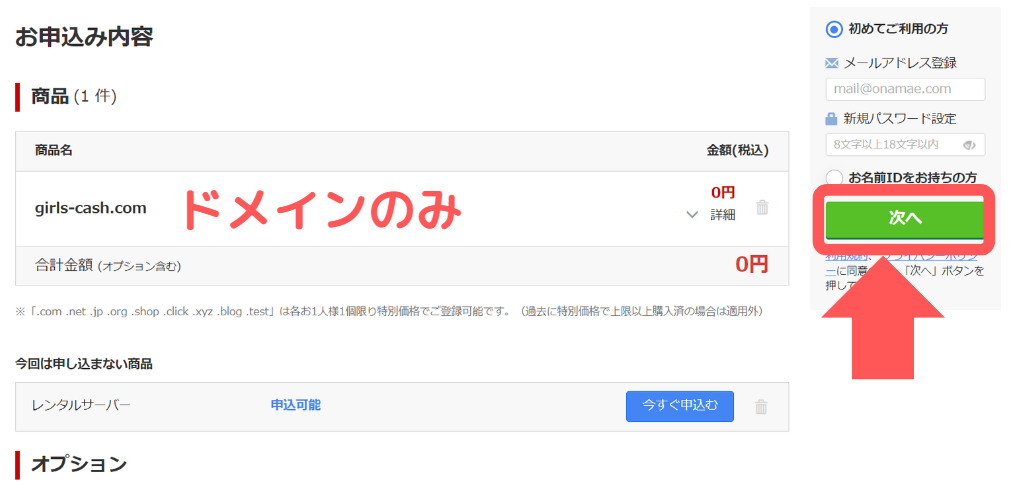
会員情報の入力
続いて、ご自身の情報を入力してください。
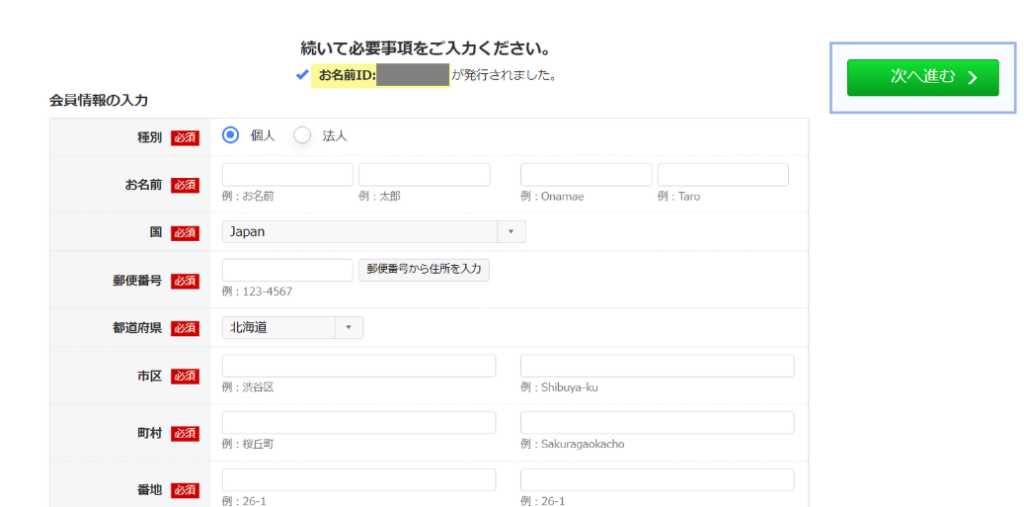
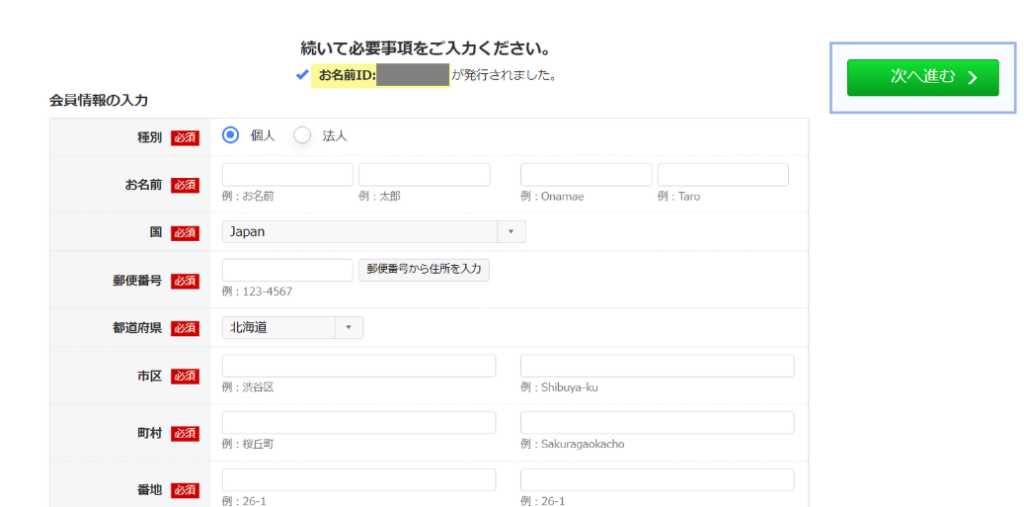
入力が完了したら、「次へ進む」をクリック。
支払い方法を選択
クレジットカード決済が便利なのでオススメです。
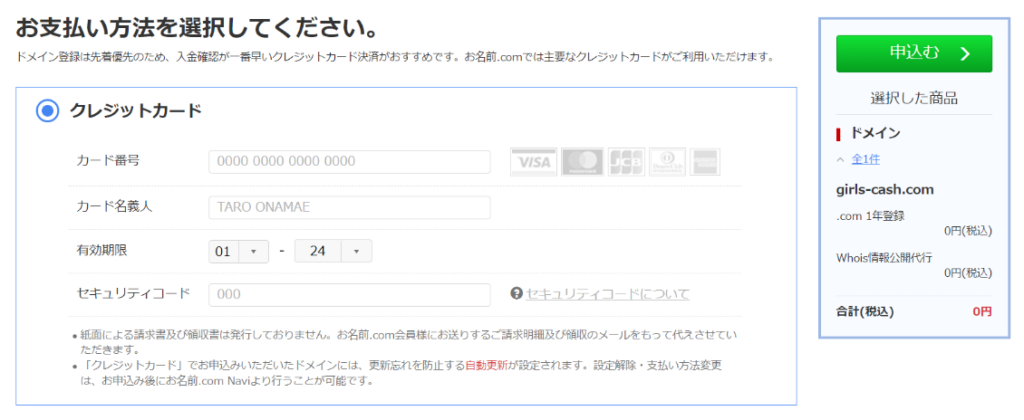
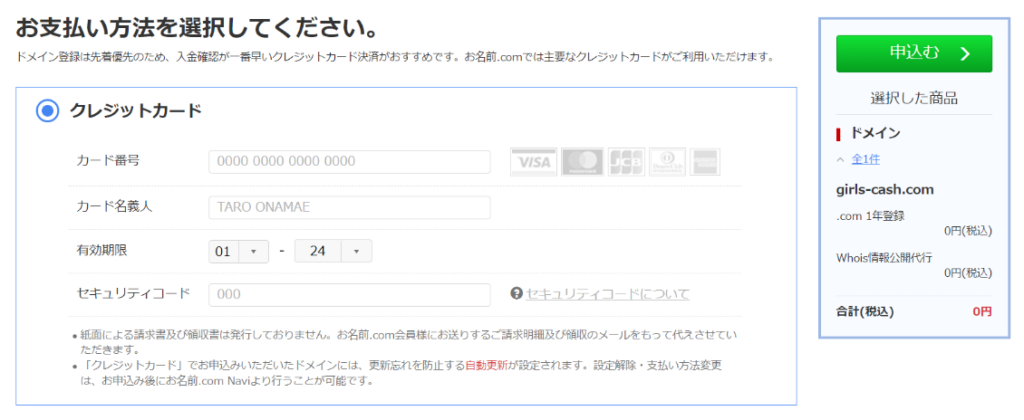
支払い画面の下部に、他社のレンタルサーバーを使用する際の便利な機能が用意されています。
ネームサーバーを自動で変更してくれる機能です。(手動で変更も可能)
今回は、「エックスサーバー」にチェックを入れておきましょう。
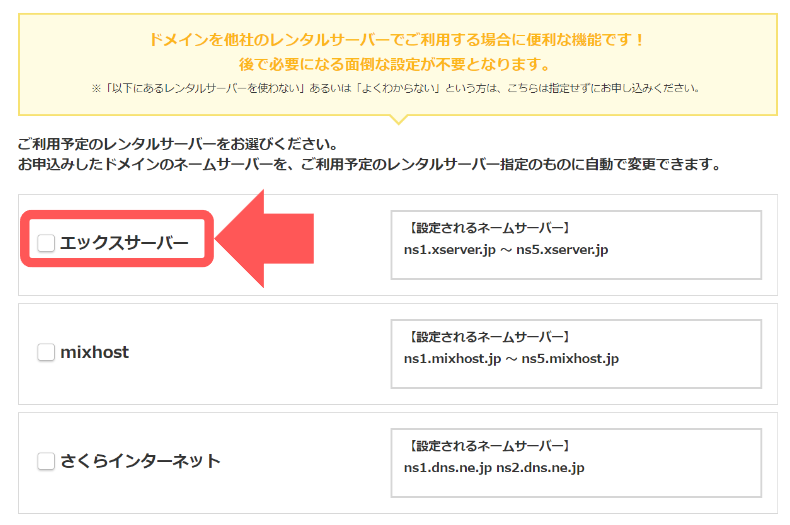
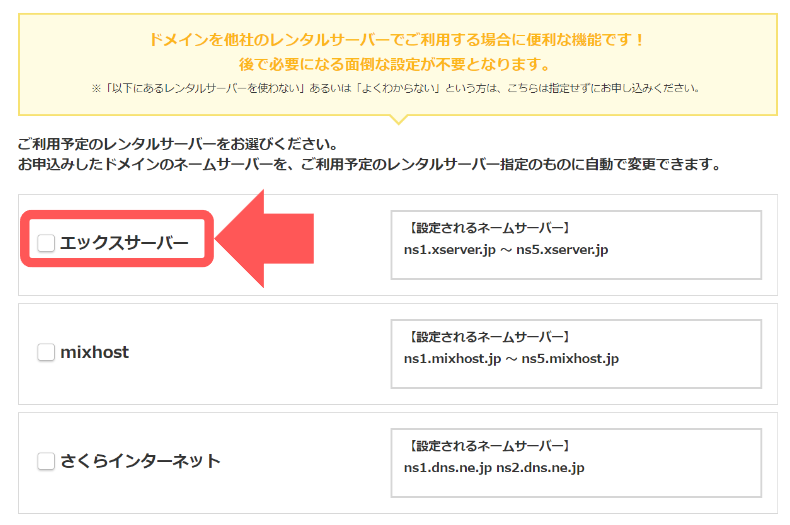
入力が終わったら、「申し込む」ボタンをクリック。
申し込み完了
以上で、ドメインの申し込みは完了です。
登録メールアドレスに認証用メールが送信されるので、2週間以内に承認を行いましょう。
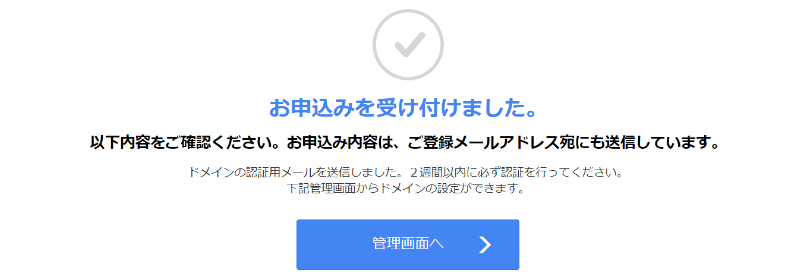
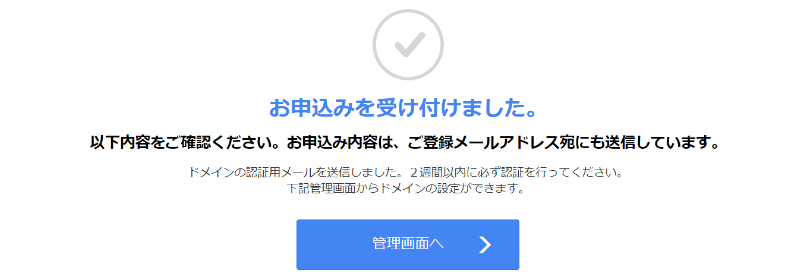
ネームサーバー情報を変更する方法
続いて、お名前.com(お名前ドットコム)で契約したドメインを、Xserver(エックスサーバー)に反映する方法をご紹介します。
ドメインを別のサーバーで使用したい場合には、対象ドメインの「ネームサーバー」を変更する必要があります。
ドメイン契約時にネームサーバー自動設定をしている場合
お名前.com(お名前ドットコム)でドメインを購入する際に、エックスサーバーを選択していた場合、ネームサーバーが自動的に変更されるので、作業は特に必要ありません。
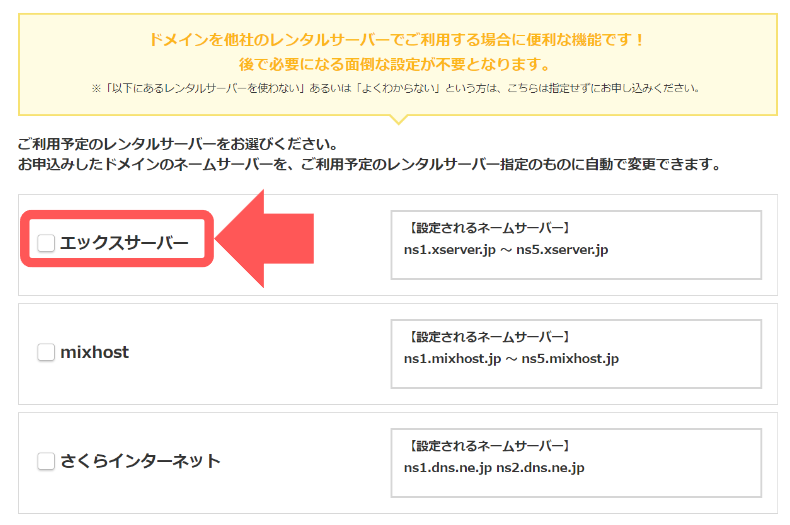
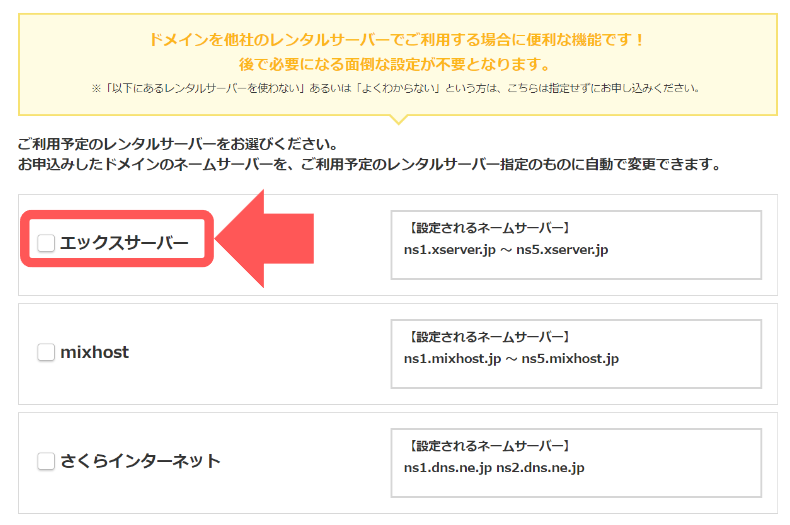
ネームサーバーを手動で変更する場合
ネームサーバーは手動でも簡単に変更することができます。
ログイン
お名前.com(お名前ドットコム)にログインし、「ドメイン」を選択。
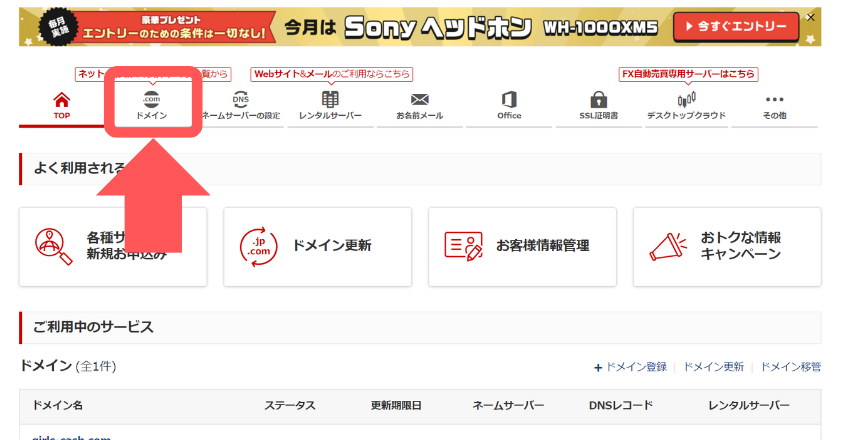
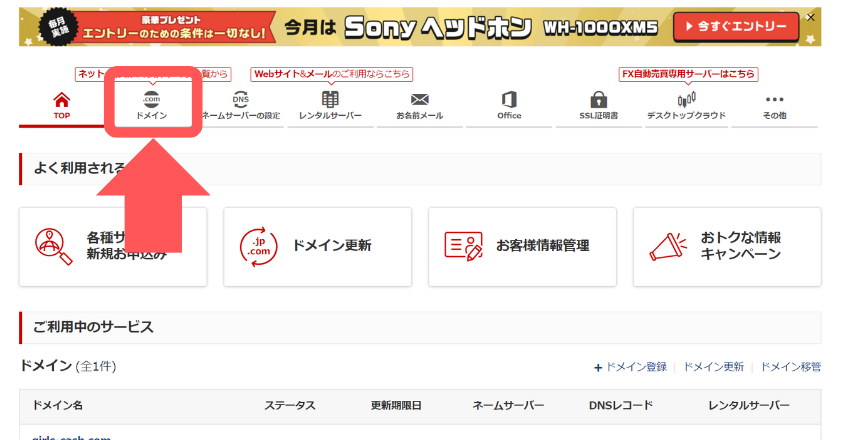
対象ドメインの「ネームサーバー」をクリック。
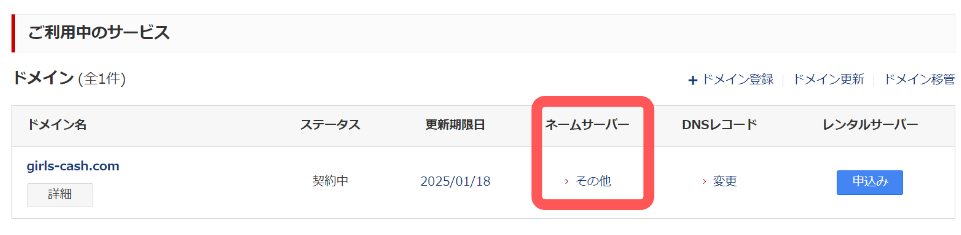
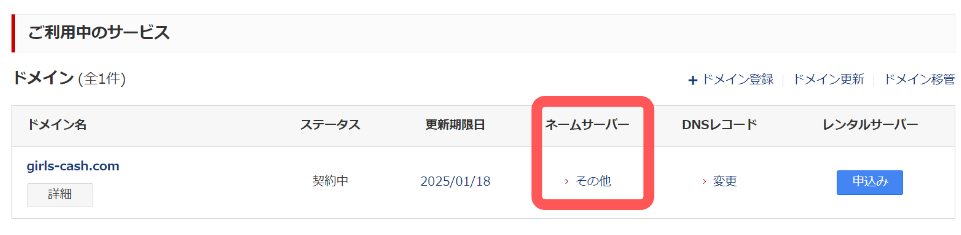
ネームサーバーを変更
対象ドメインにチェックをつけ、「他のネームサーバーを利用」を選択。
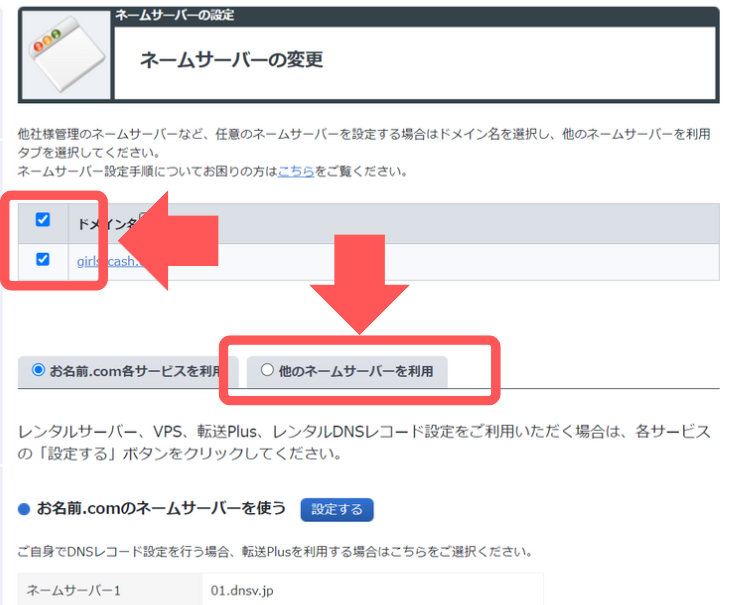
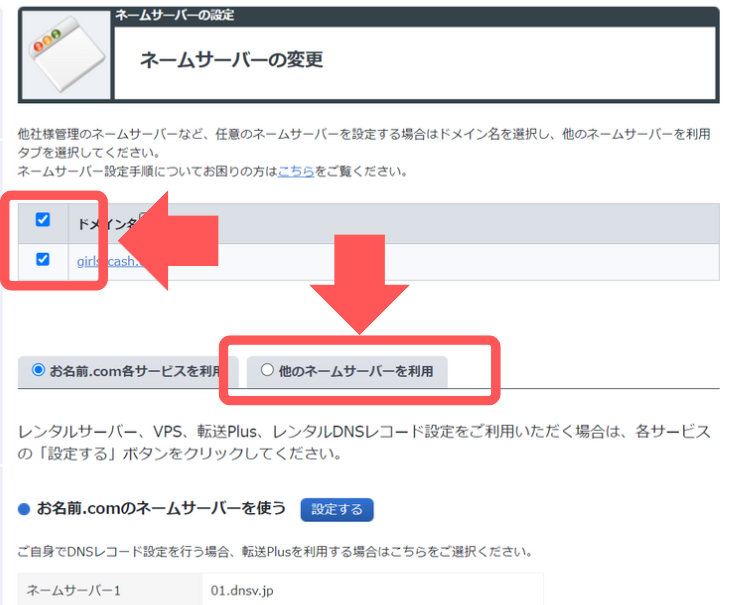
空白欄に、Xserver(エックスサーバー)のネームサーバーを入力します。
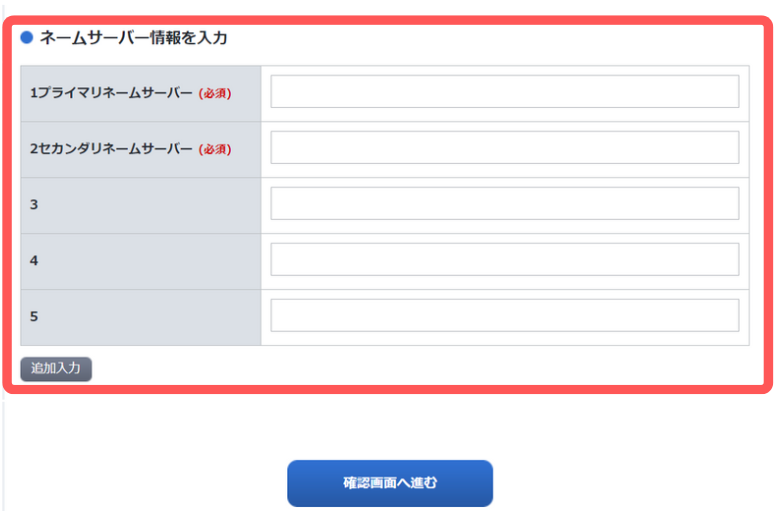
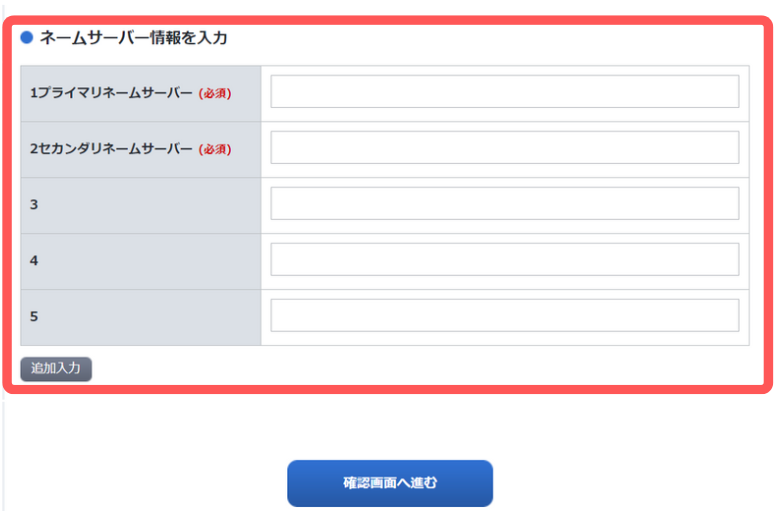
Xserver(エックスサーバー)のネームサーバーは下記になります。
そのままコピペOK!
| 1プライマリネームサーバー | ns1.xserver.jp |
|---|---|
| 2セカンダリネームサーバー | ns2.xserver.jp |
| 3 | ns3.xserver.jp |
| 4 | ns4.xserver.jp |
| 5 | ns5.xserver.jp |
ネームサーバー情報を入力したら、「確認画面へ進む」をクリック。
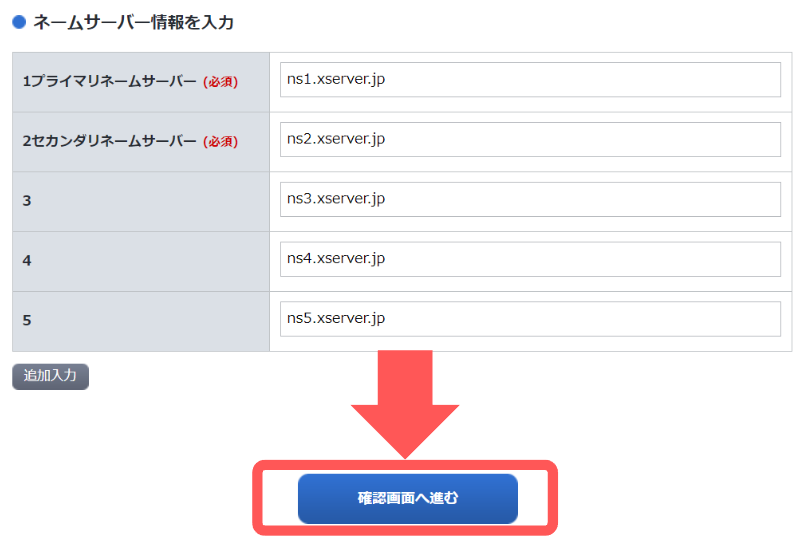
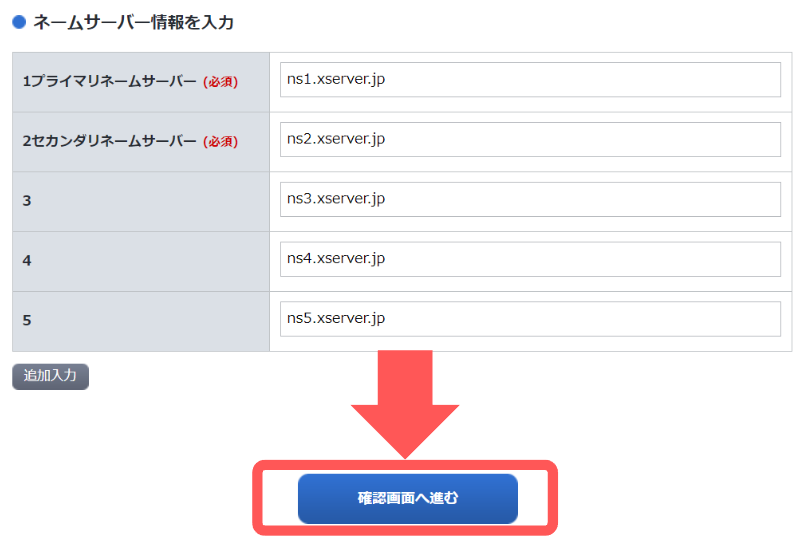
有料で、ドメインプロテクションの設定ができますが、「設定しない」で問題ないです。
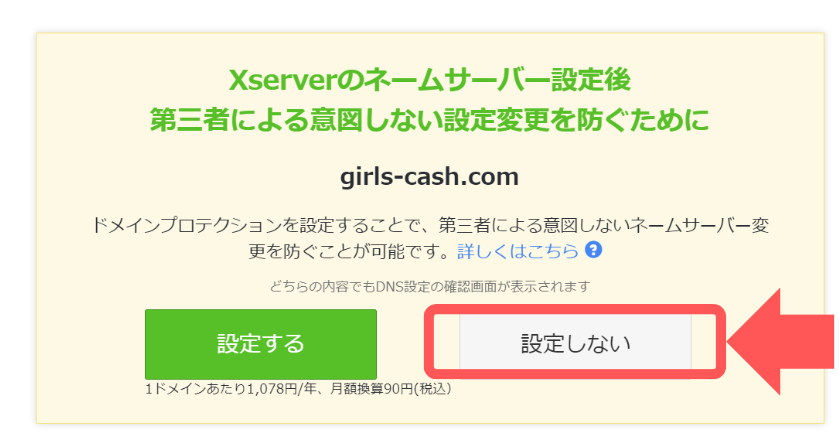
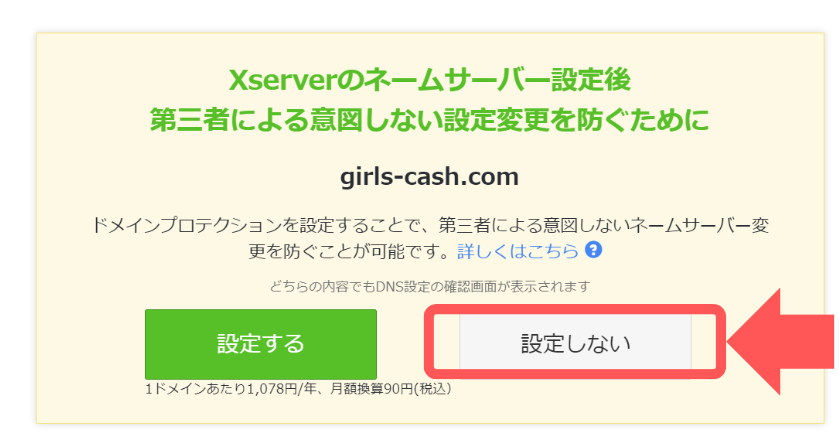
すぐに手続きが開始されます。
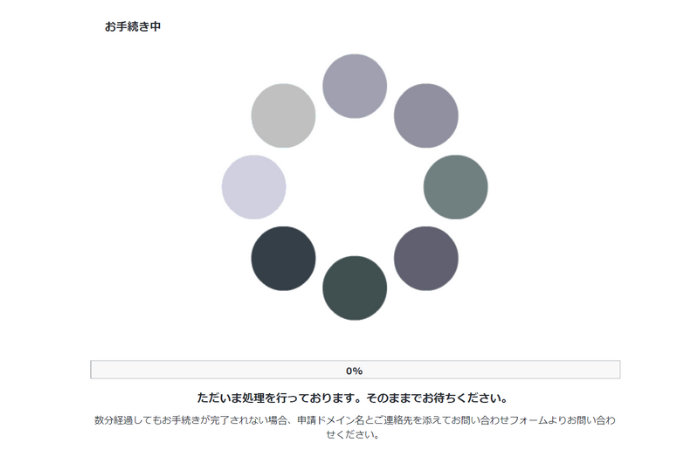
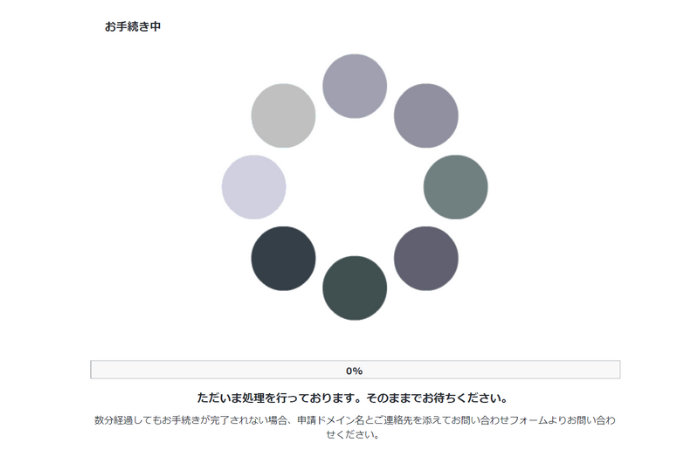
ネームサーバーの変更設定完了
以上でネームサーバーの変更は完了です。
反映には数時間かかります。
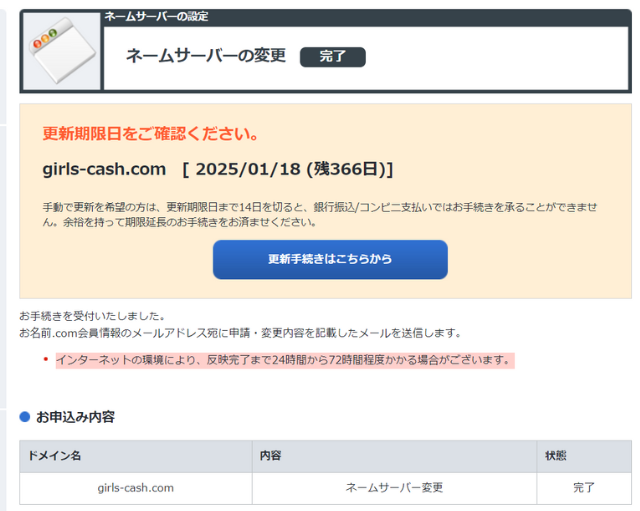
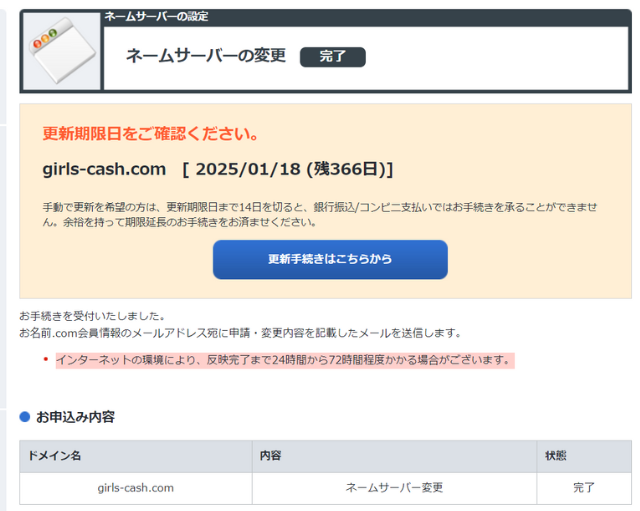
以上で、お名前.com(お名前ドットコム)側の設定は完了です。
Xserver(エックスサーバー)のドメイン設定
つづいて、Xserver(エックスサーバー)側での手続きに入ります。
ログイン
まずは、Xserver(エックスサーバー)のサーバーパネルにログインします。
ドメイン設定
「ドメイン」>「ドメイン設定」をクリック。
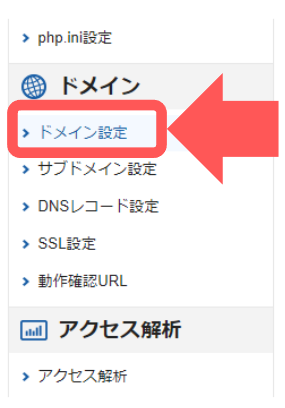
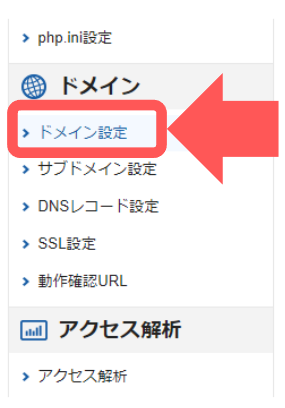
「ドメイン設定」>「ドメイン設定追加」を選択します。
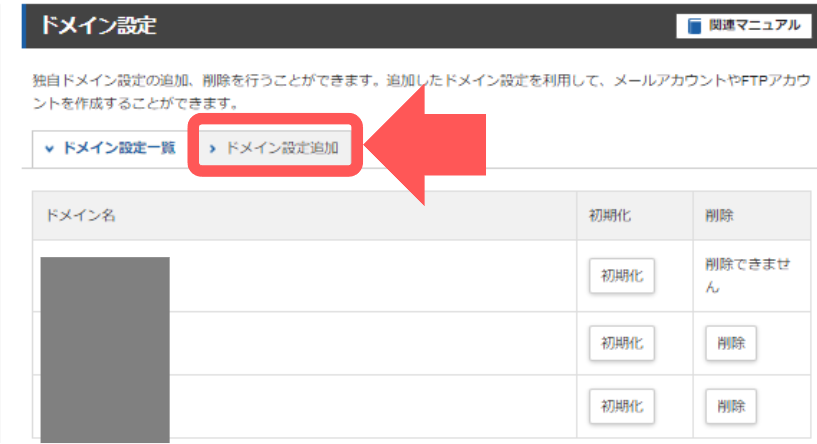
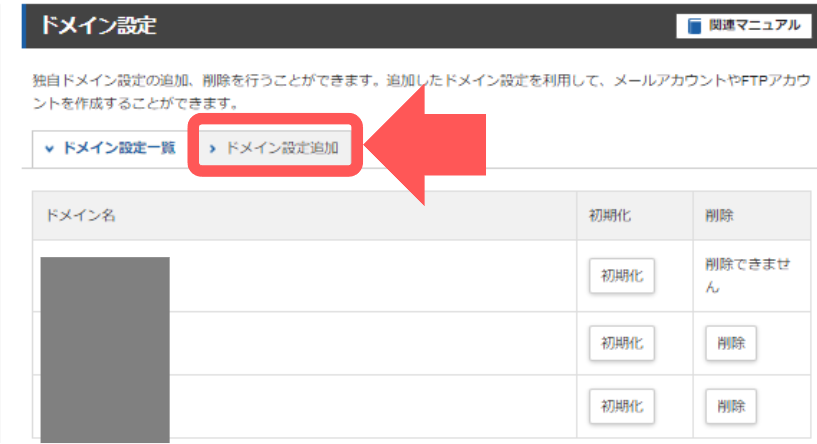
「ドメイン名」にさきほど取得したドメイン名を入力します。
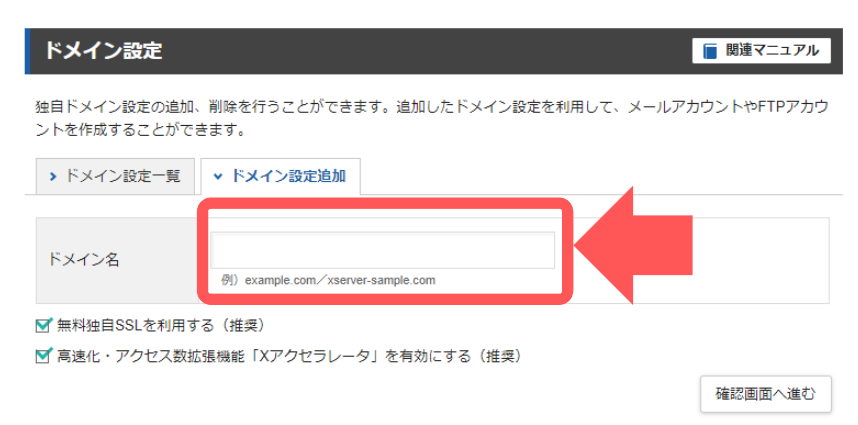
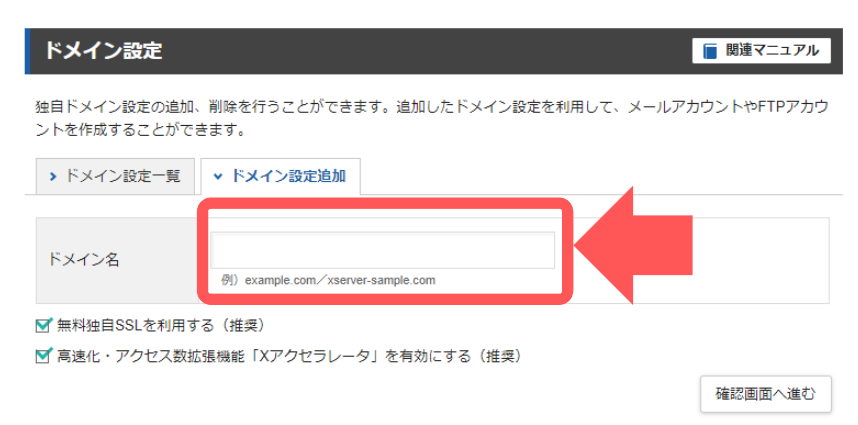
ドメイン名を入力したら、「追加する」をクリックします。
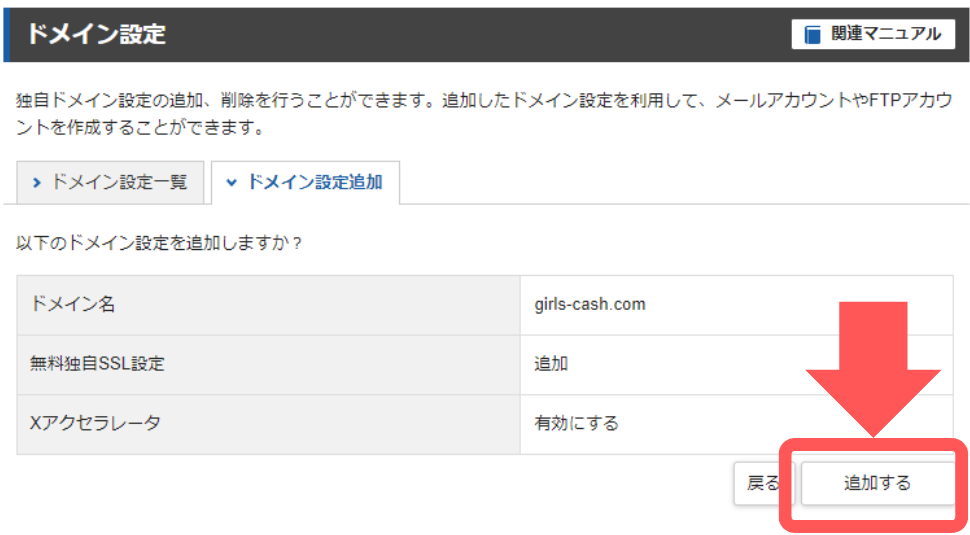
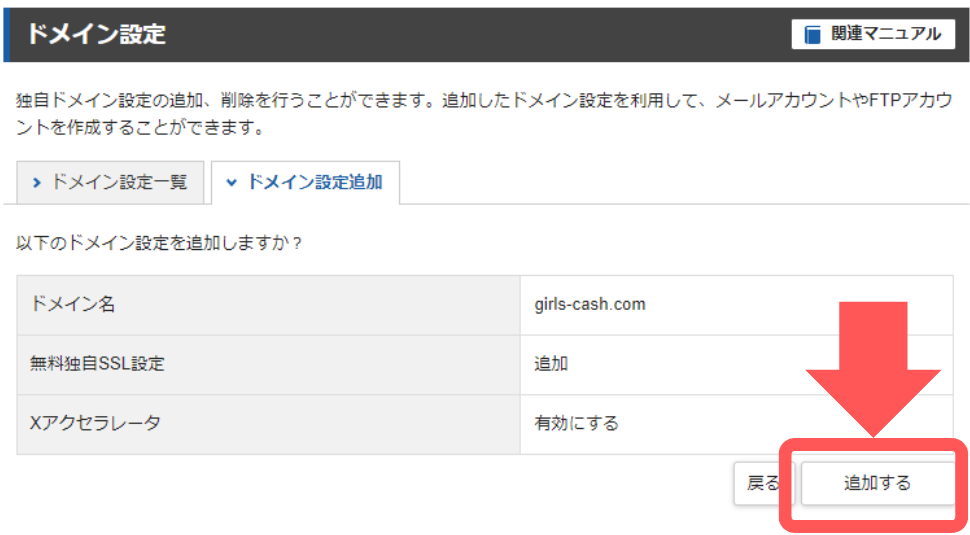
反映を待つ
ドメインを追加すると、「ドメイン設定一覧」に追加したドメインが表示されます。
「反映待ち」と表示されます。
反映までは数時間かかるので、気長に待ちましょう。
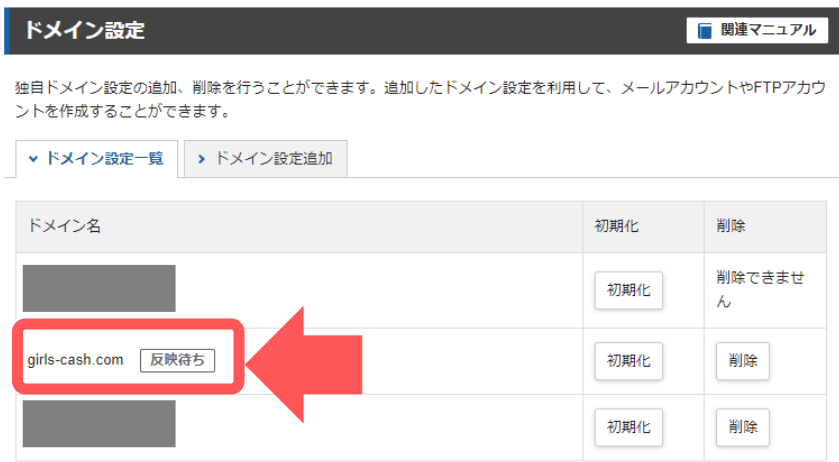
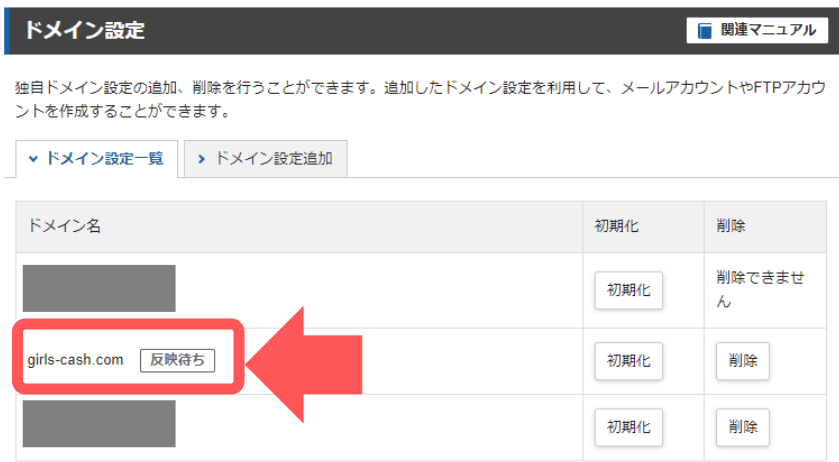
数時間経過すると、反映待ちの表示が消えます。
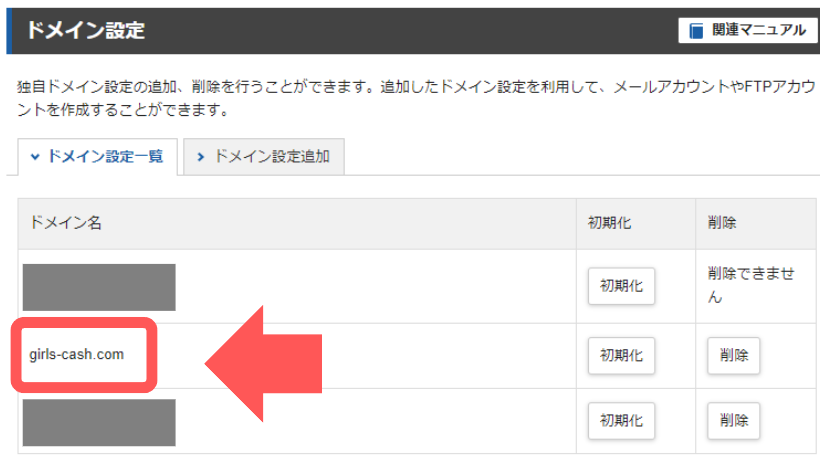
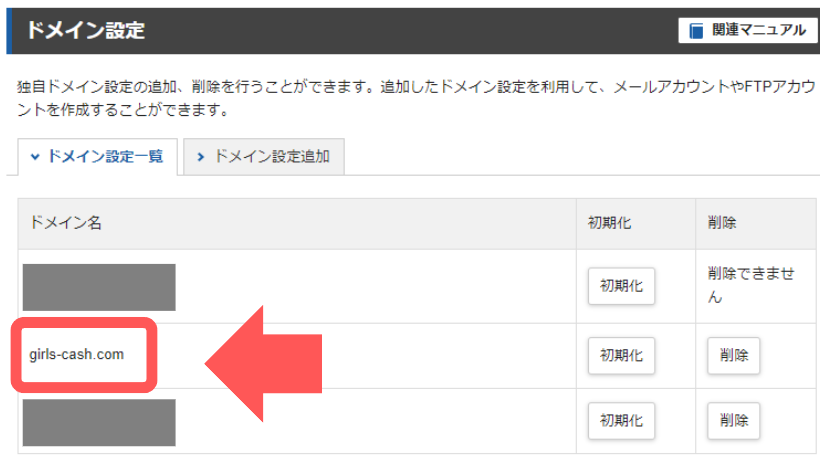
ドメイン反映完了
以上で、Xserver(エックスサーバー)でのドメイン反映設定は完了です。
WordPress(ワードプレス)のインストール
続いて、反映したドメインにWordPress(ワードプレス)をインストールします。
ログイン
Xserver(エックスサーバー)のサーバーパネルにログインします。
WordPress(ワードプレス)インストール
「WordPress」>「WordPress簡単インストール」を選択。
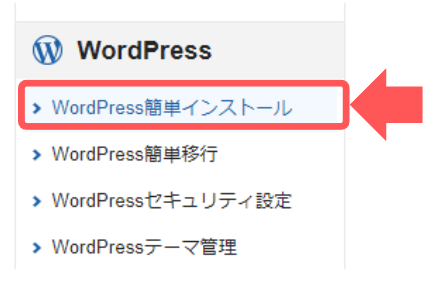
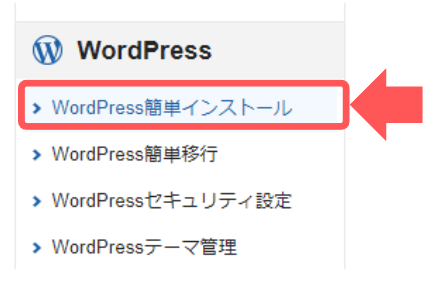
ドメイン名を選択します。
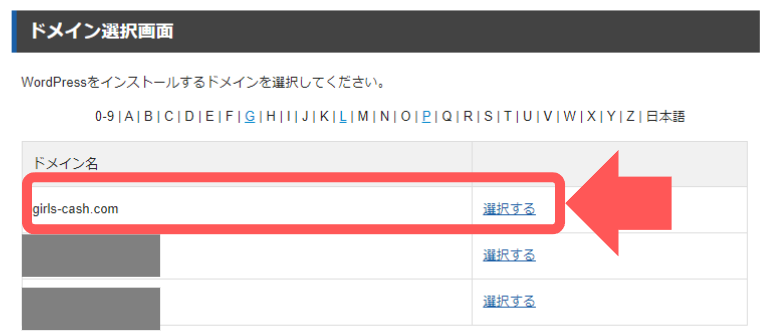
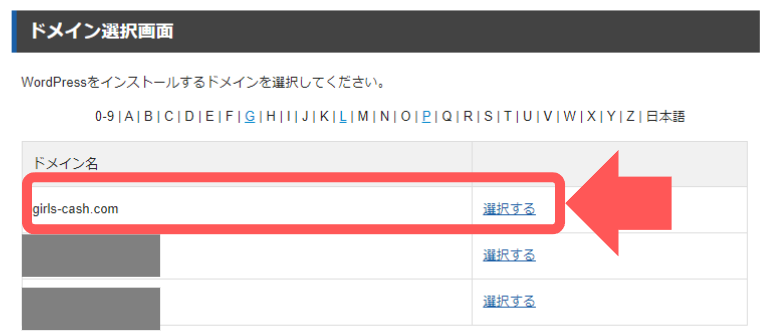
「WordPressインストール」を選択。
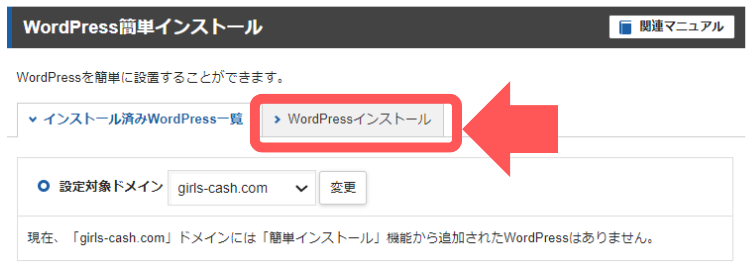
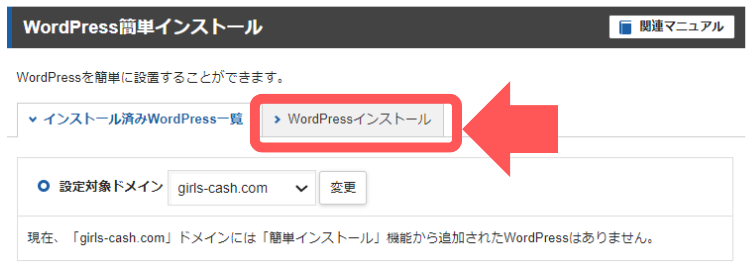
サイト情報を入力
サイト情報を入力します。
※サイト情報は、後ほど変更可能です。
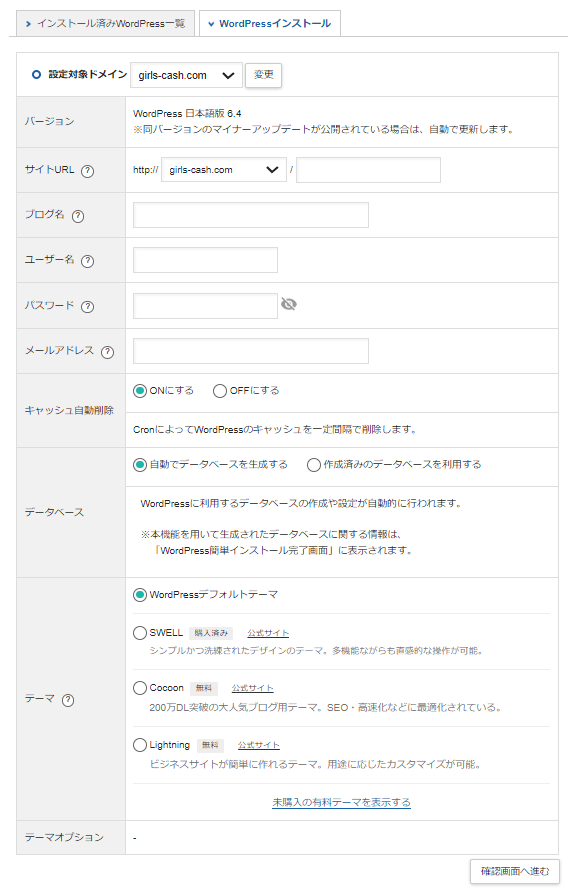
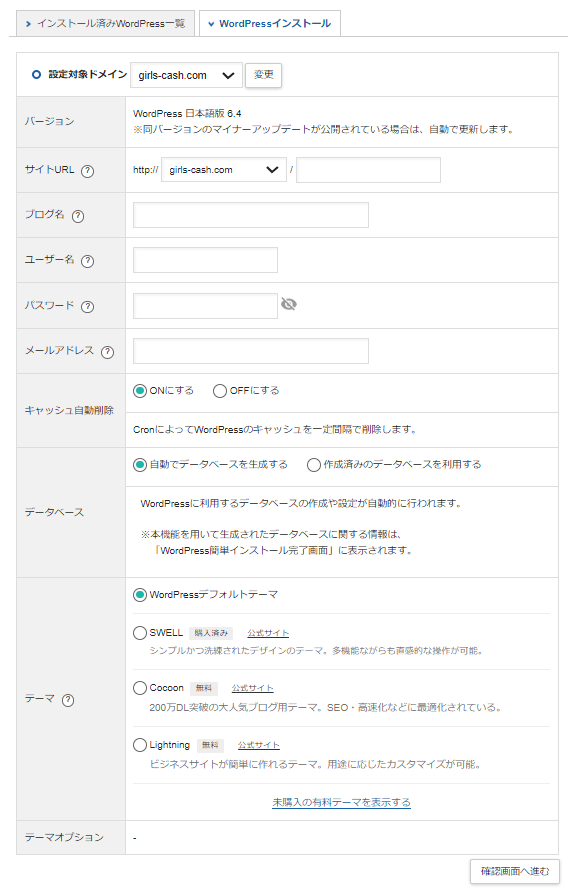
入力が完了したら、「確認する」をクリックすると確認画面に移ります。
問題なければそのまま「インストールする」をクリックしてください。
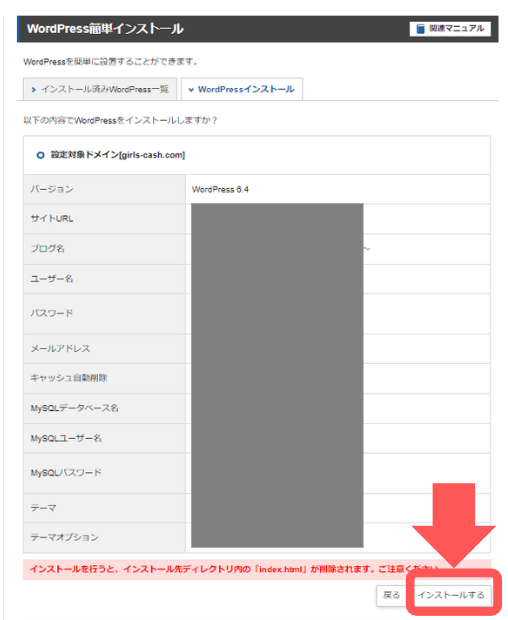
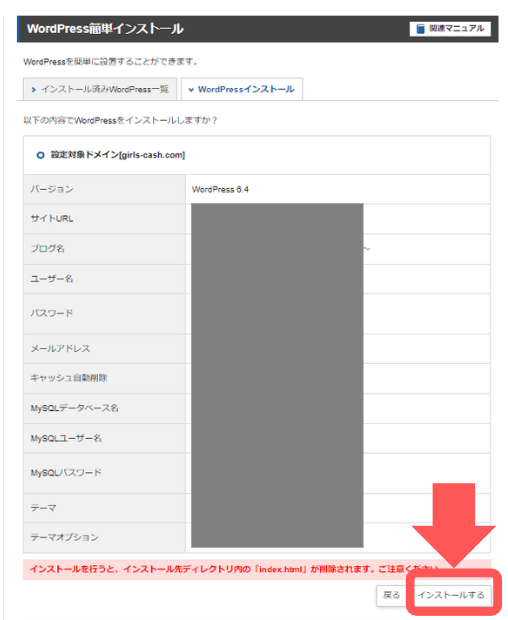
インストール完了
以上で、WordPress(ワードプレス)のインストール完了です。
- 管理URL
- ユーザー名
- パスワード
はメモを取って残しておきましょう。
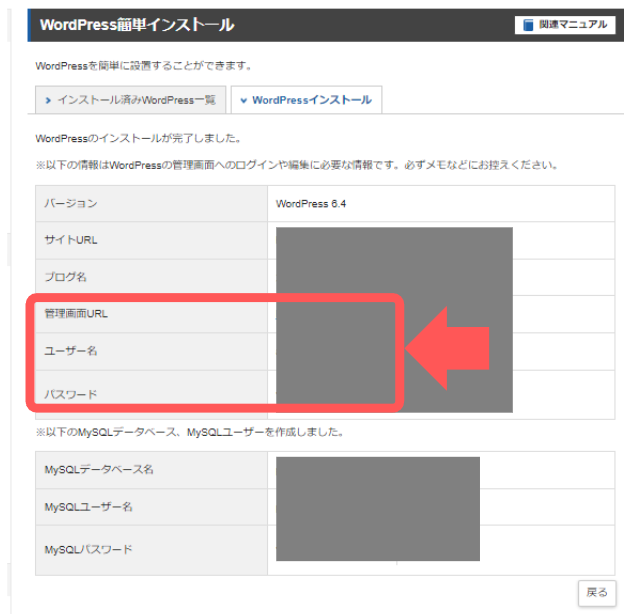
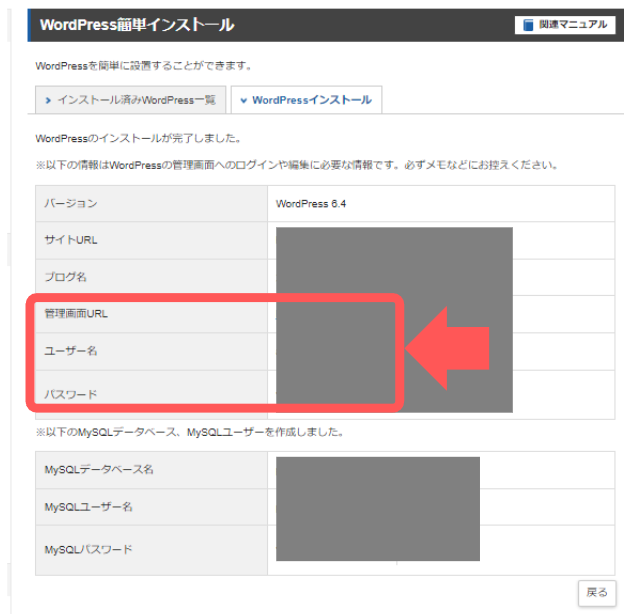
まとめ
今回は、お名前.com(お名前ドットコム)でのドメイン取得方法・Xserver(エックスサーバー)へのドメイン反映方法・Xserver(エックスサーバー)でのWordPress(ワードプレス)のインストール方法をご紹介させていただきました。
一つ一つの作業は難しくないので、順を追って作業していきましょう!
~本日も最後までご覧いただき、ありがとうございました!~
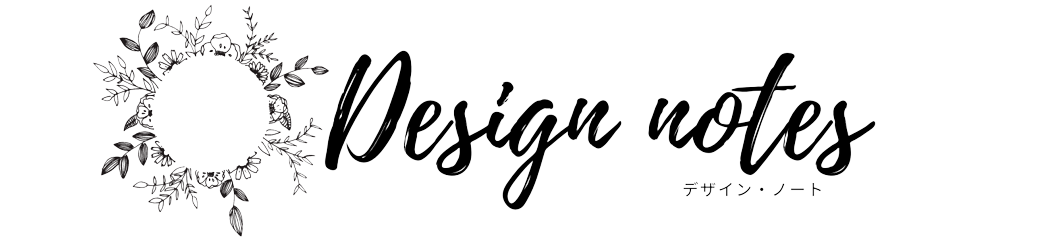

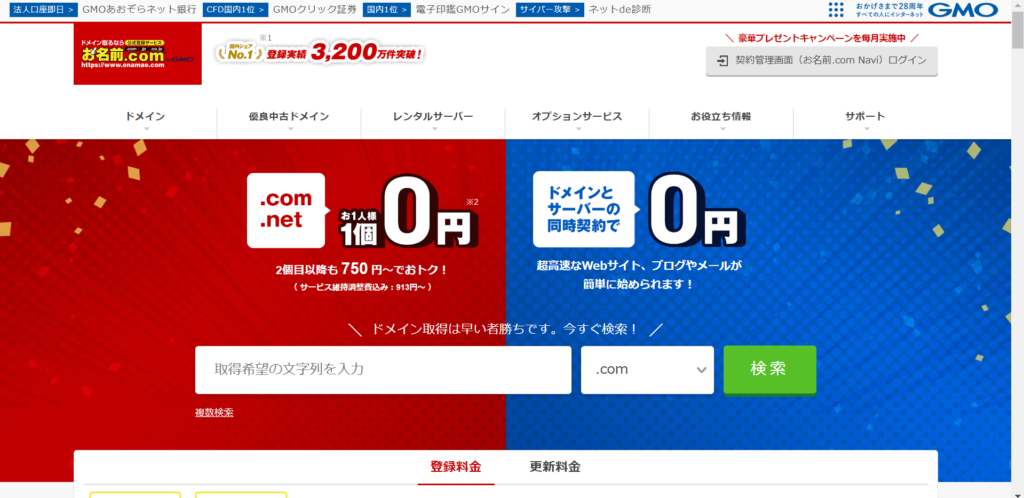








コメント