
サブドメインってどうやって取得するの…?
今回は、エックスサーバーでのサブドメインの取得方法・WordPress(ワードプレス)のインストール方法をご紹介します!
サブドメインとは
まず、サブドメインとは、本体ドメインの先頭に任意の文字列を挿入して作成したドメインのことです。
1つの独自ドメインから、複数のサイトを作れるので追加の管理費用が掛からずお得です!
サブドメインとサブディレクトリの違い
サブドメインとよく似ているのが、サブディレクトリです。
サブディレクトリは、ドメインの下に「/」(スラッシュ)で区切られた領域が作成されます。
例)「sub」という文字列を追加したいとき
サブドメイン https://sub.domain.com
サブディレクトリ https://domain.com/sub
サブディレクトリは、サイト内部に新しいカテゴリを追加する際に用いられます。
一見同じように見えますが、新しいサイトをブランディング化したい場合には、サブドメインを用意しましょう。
Xserver(エックスサーバー)でのサブドメイン取得方法
サーバーパネルにログイン
まずは、エックスサーバーのサーバーパネルにログインしてください。
サブドメイン設定ページにアクセス
サーバーパネル内→「ドメイン」→「サブドメイン設定」画面に進んでください。
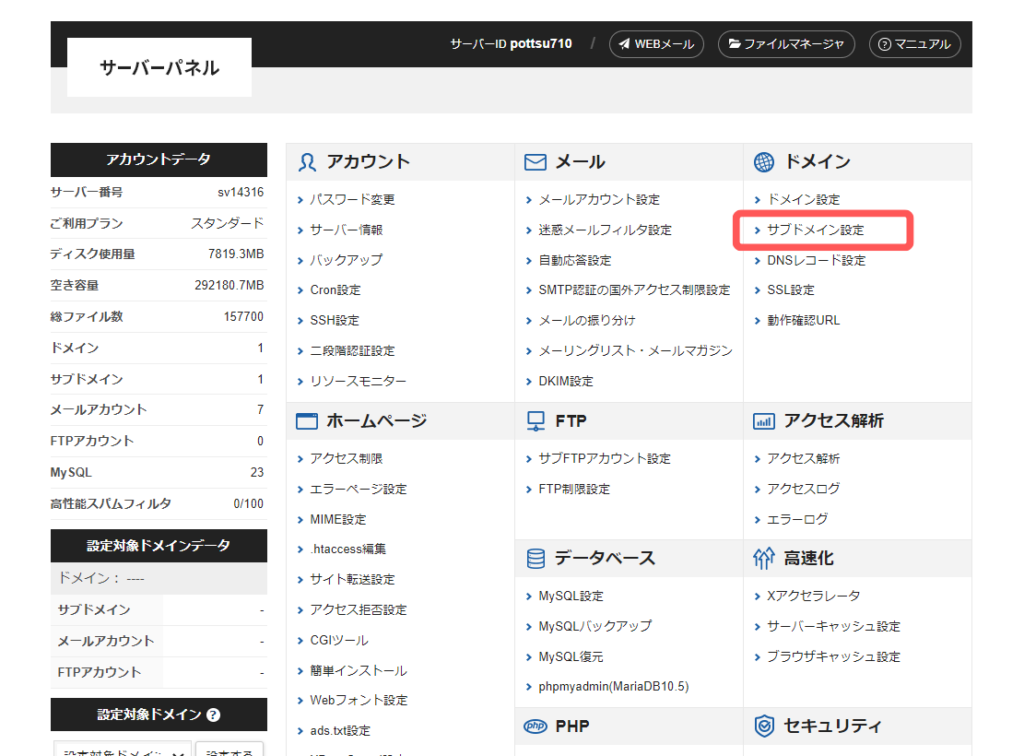
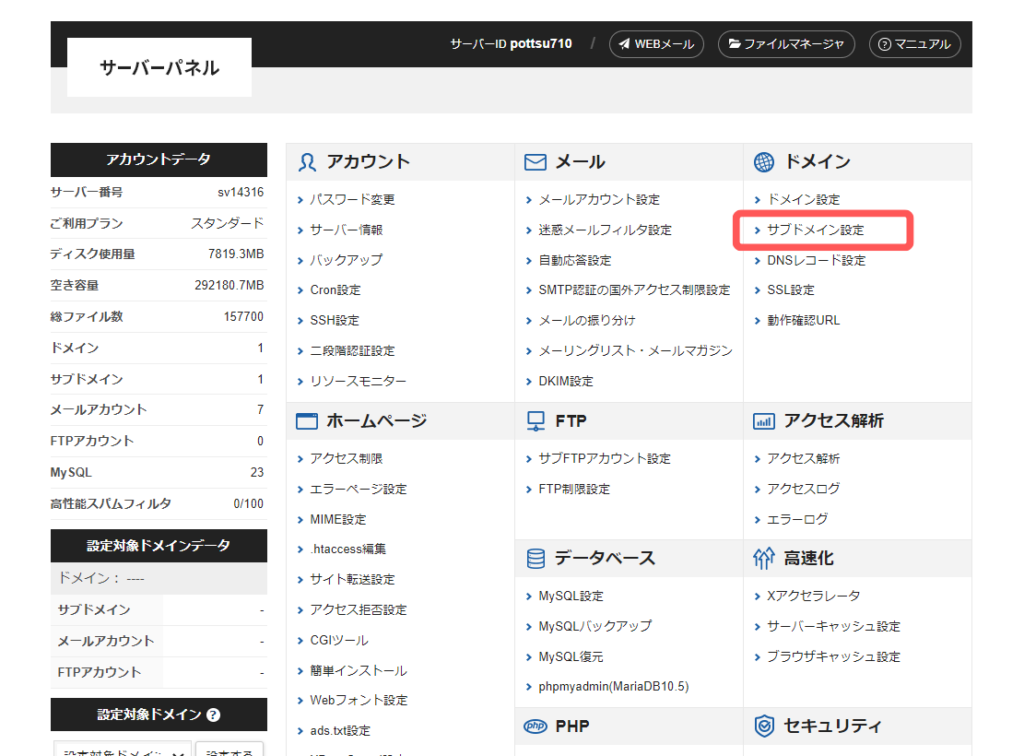
対象ドメインを選択
ドメイン選択画面に移ります。
対象のドメインを選択してください。
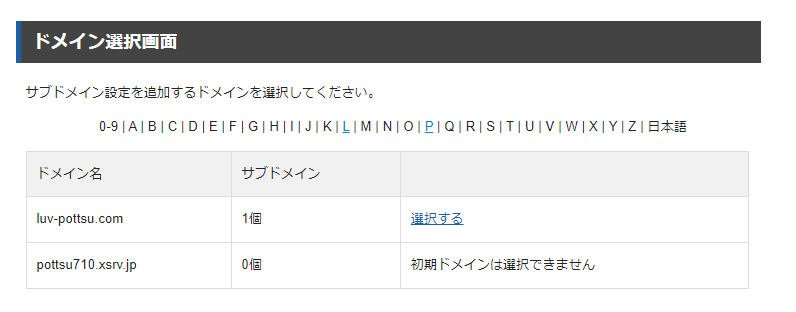
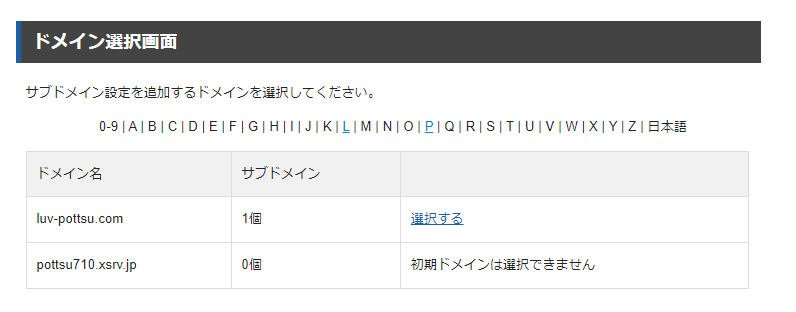
サブドメイン設定
サブドメイン設定一覧に移ります。
「サブドメイン設定追加」をクリックしてください。
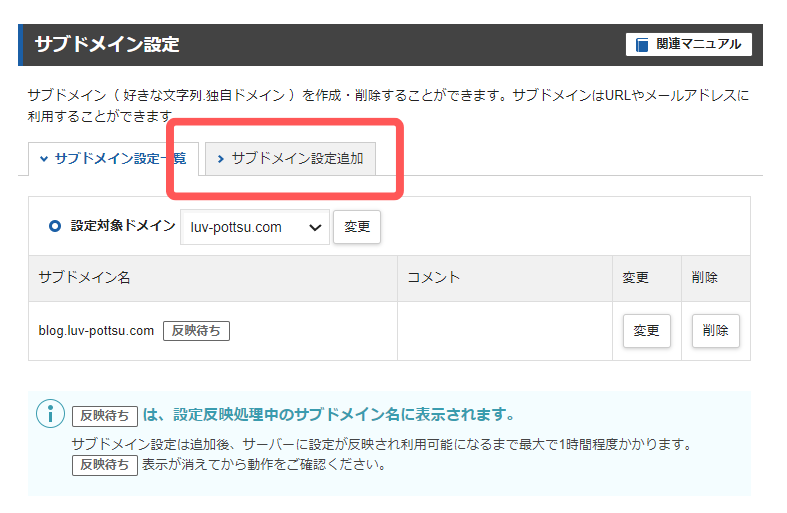
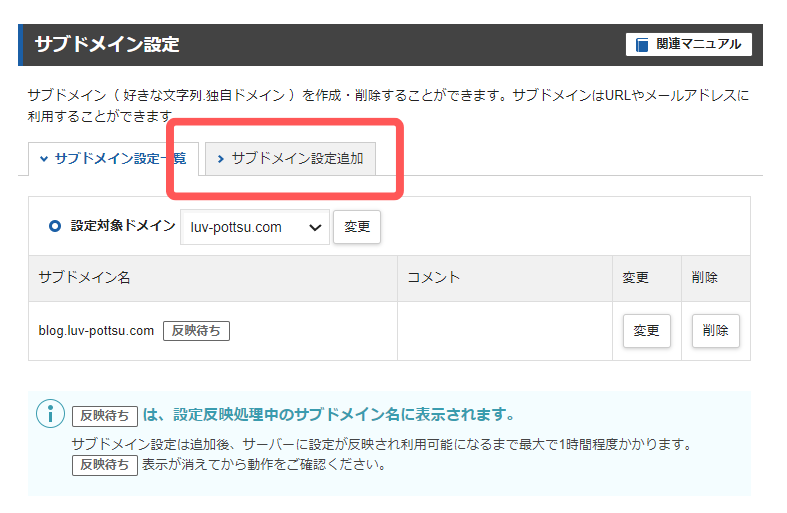
追加したいサブドメイン名を入力し、確定画面に進んでください。
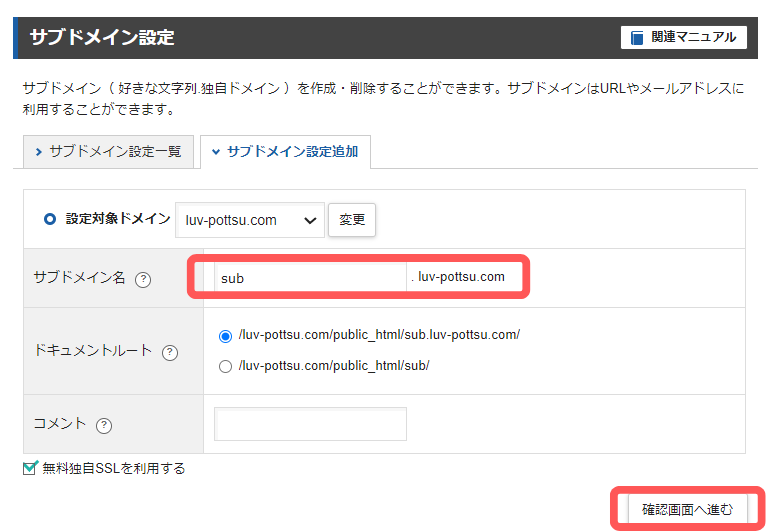
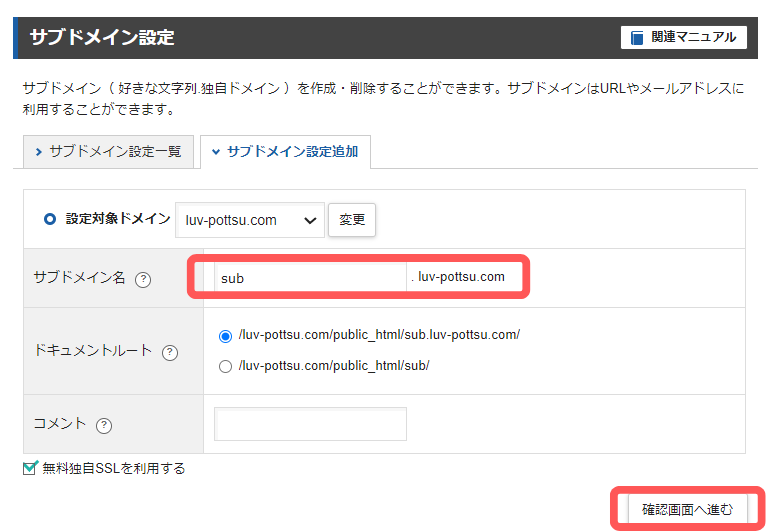
※「無料独自SSLを利用する」はセキュリティ強化のためそのままチェックを入れておいてください。
確認
内容が問題なければ確認画面へ進み、同意をしてください。
以上で、サブドメインの設定は完了です!
反映を待つ
サブドメイン設定一覧に戻ると、設定したサブドメインが「反映待ち」と表示されます。
サーバーに設定が反映され利用可能になるまで、最大で1時間程度かかります。
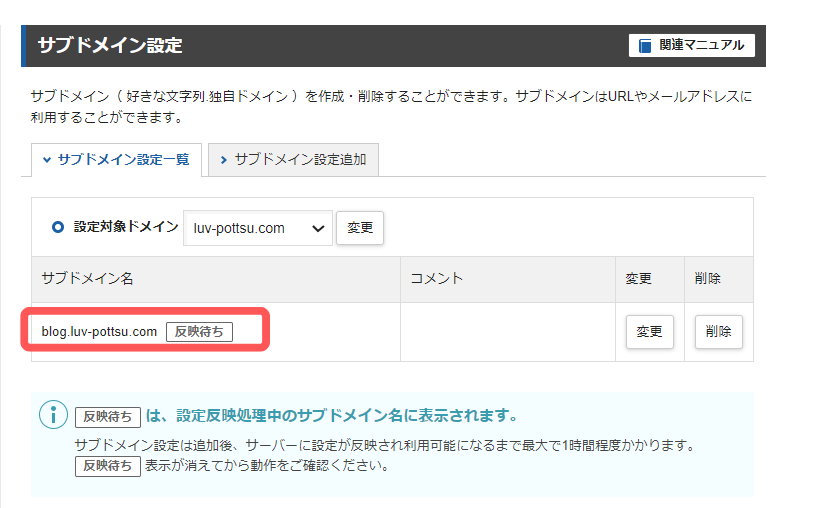
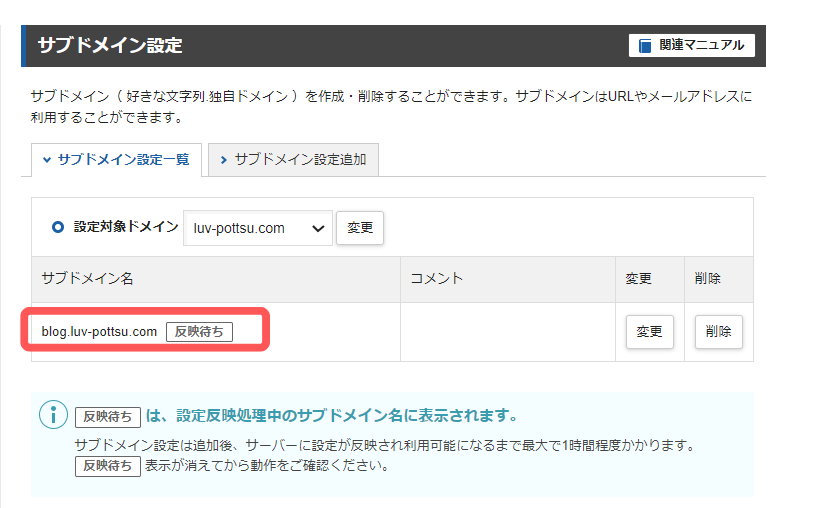
設定完了
「反映待ち」が消えたらサブドメインの設定は完了です。
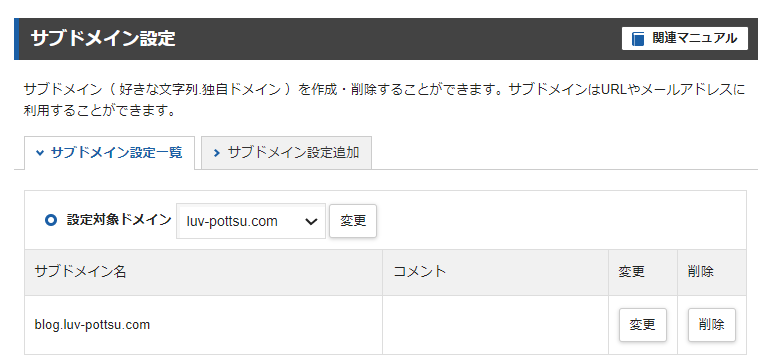
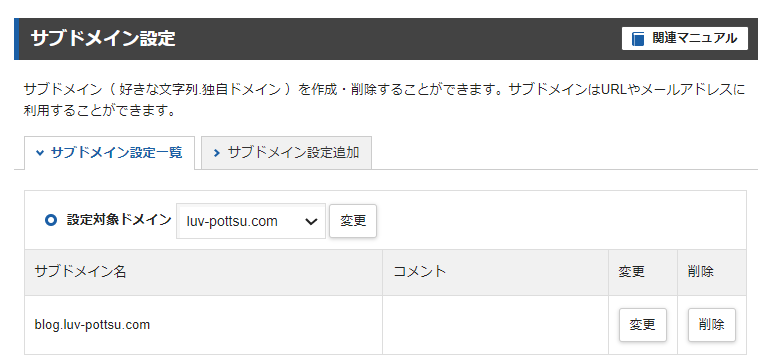
サブドメインへのWordPress(ワードプレス)インストール
つづいて、作成したサブドメインへのWordPress(ワードプレス)のインストール方法をご紹介します。
サーバーパネル「WordPress簡単インストール」
サーバーパネル→「WordPress簡単インストール」をクリック。
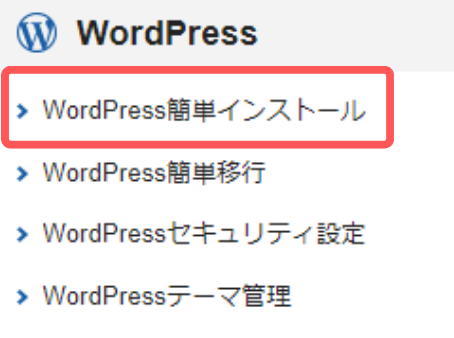
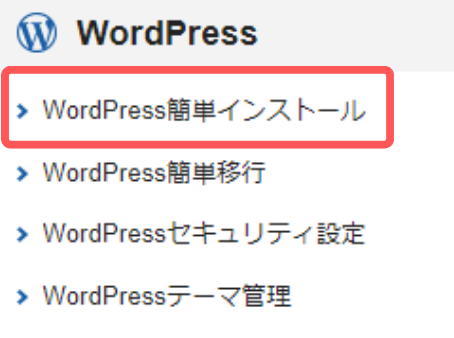
ドメイン名選択
この時点ではサブドメインを選択できないため、サブドメインを設定したドメインを選択します。
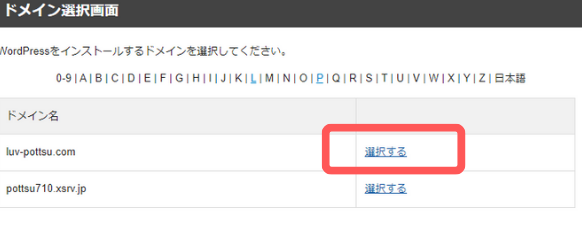
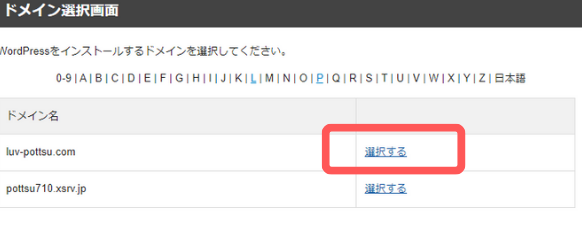
WordPressインストール
インストール済みのWordPress一覧が表示されているので、「WordPressインストール」へ移動します。
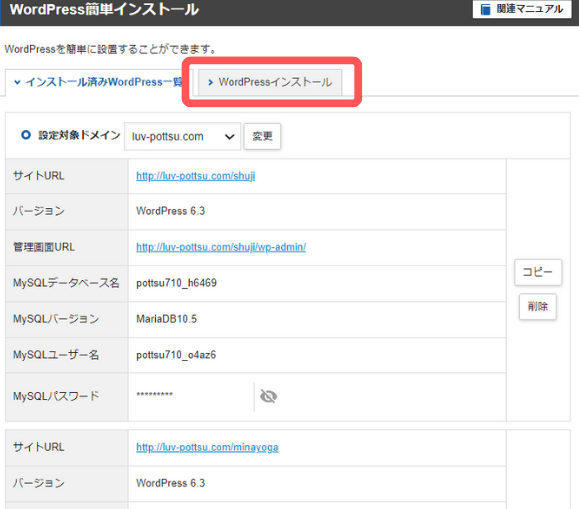
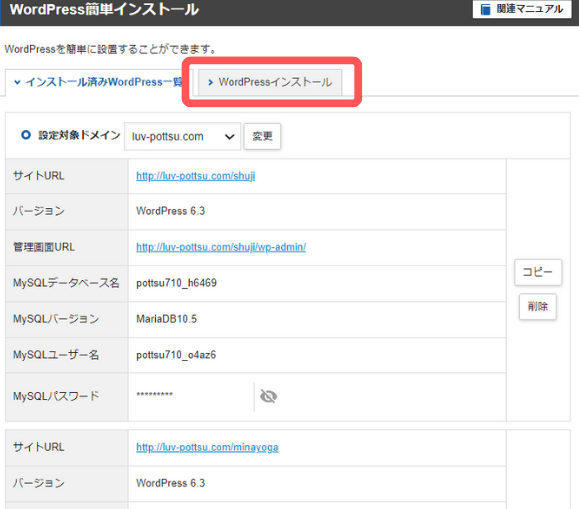
サブドメインを選択
「サイトURL」の「▼」を選択し、WordPressをインストールしたいサブドメインを選択します。
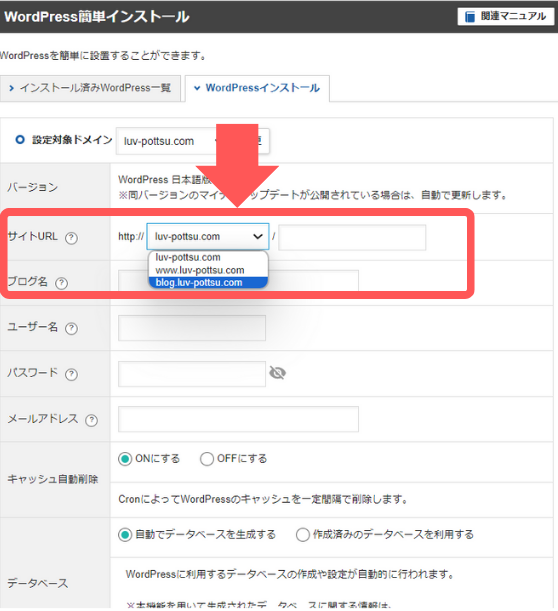
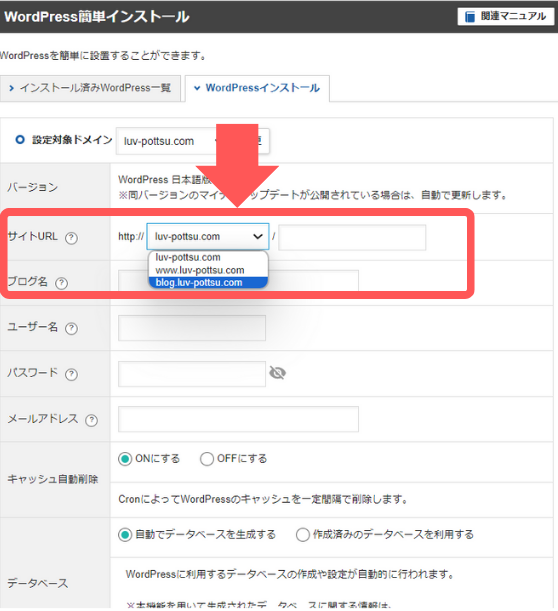
インストール
ブログ名・ユーザー名・パスワード・メールアドレスなどを入力します。
問題なければ、一番下の「確認画面へ進む」をクリック。
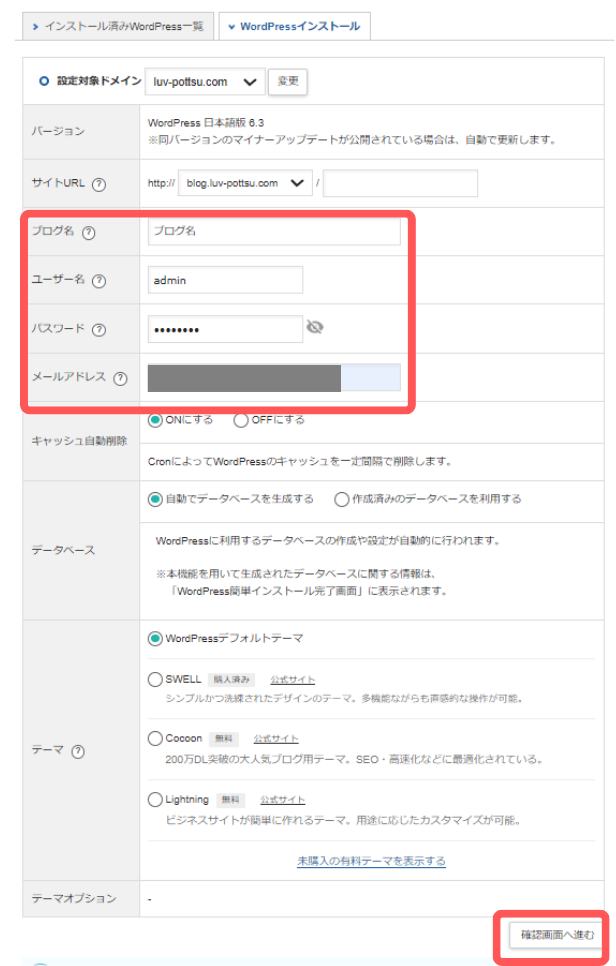
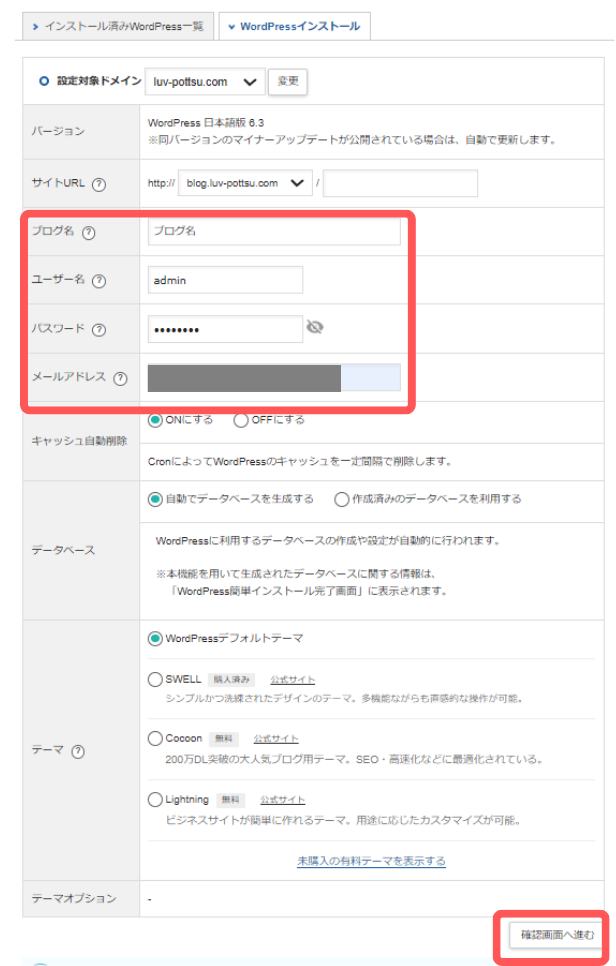
確認画面が表示されるので、「インストールする」をクリックしてください。
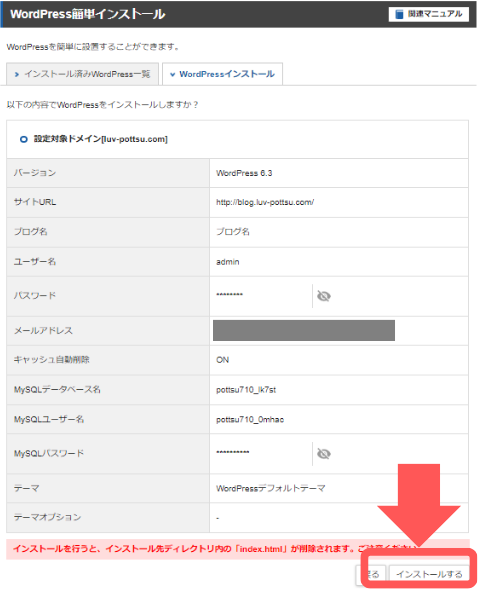
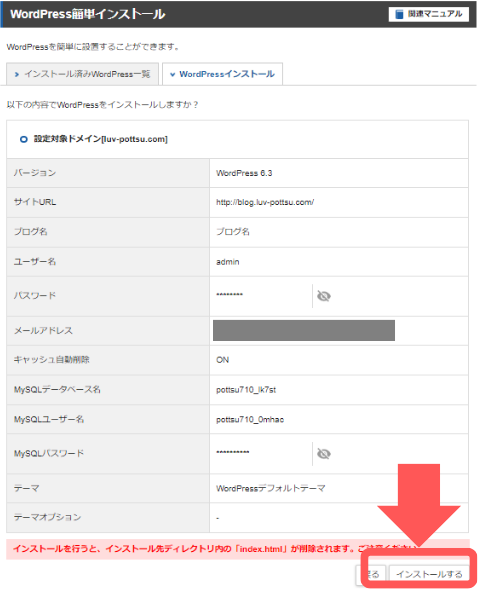
インストール完了
以上でWordPress(ワードプレス)のインストールは完了です。
管理画面URLが表示され、WordPress管理画面にログインできます。
まとめ
今回は、Xserver(エックスサーバー)でのサブドメイン取得方法をご紹介しました。
コストをかけずに複数サイトをもちたいときにおすすめです!
~本日も最後までお読みいただき、ありがとうございました!~
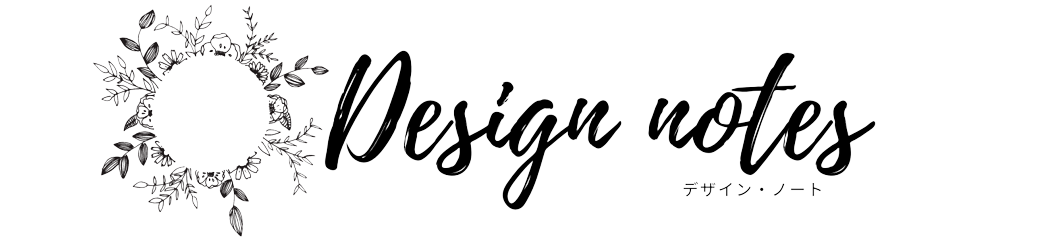








コメント